Best Settings for Team Fortress 2

Team Fortress 2 is one of the most-played games on Steam. It’s made by Valve and has been the pioneer of free-to-play games. And now, because of its large player base and popular demand, we are making a guide for the best performance and graphics Settings in Team Fortress 2.
With this, you can be sure to become a pro player with lag-free gameplay!
You can edit the in-game settings as well ads the Steam launch options to improve your Team Fortress 2 experience.
Table of Contents
- Steam Launch Options for Team Fortress 2
- Best Graphics Settings for Team Fortress 2
- Advanced Graphics Settings
- Model Detail: High
- Texture Detail: High
- Shader Detail: High
- Water Detail: Simple Reflections
- Shadow Level: Low
- Color Correction: Enabled
- Antialiasing Mode: None
- Filtering Mode: Bilinear
- Wait for vertical sync: Disabled
- Motion Blur: Off
- Field of View: Depends on You
- Multicore rendering: Enabled
- High Dynamic Range: None
- Bloom: Off
Steam Launch Options for Team Fortress 2
How to set steam launch options for Team Fortress 2:
- Open Steam
- Go to the Library tab
- Right-click on Team Fortress 2
- Select Properties and then the General tab
- Click “Set Launch Options”
Now type the following in the Steam launch options dialogue box as shown in the image:
-novid -high -USEALLAVAILABLECORES
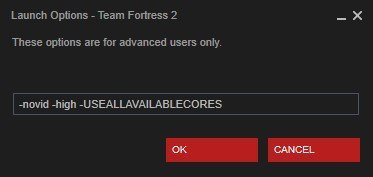
What do these options do?
–novid
Disables the valve startup video and speeds up the time taken for the game to start.
-high
sets the process priority to high. It helps increase FPS and performance in Team Fortress 2 2.
-USEALLAVAILABLECORES
It tells the game to use all your CPU cores for the game. Helpful for systems with multiple cores.
Best Graphics Settings for Team Fortress 2
Video Settings
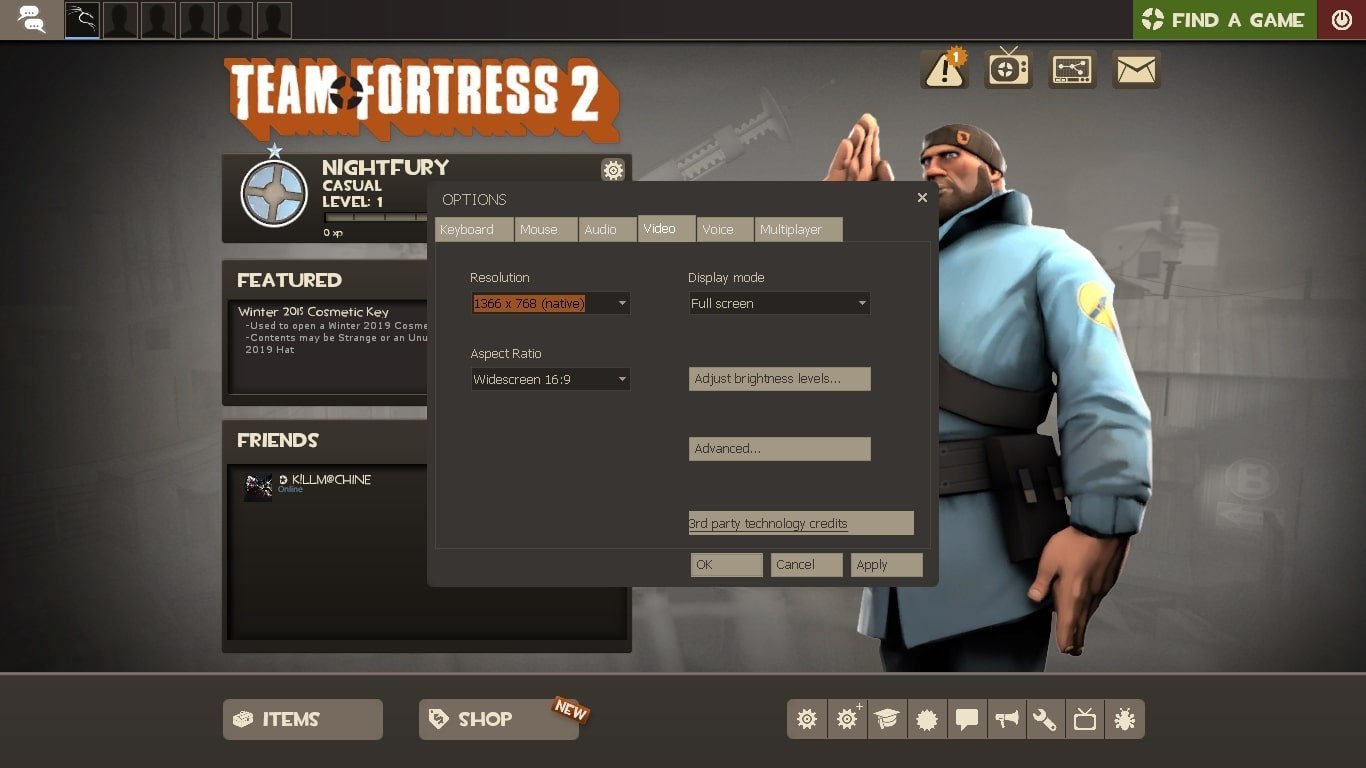
Resolution: Max Resolution
Using your default resolution is the best choice for performance and quality balance unless your PC is too old to run at the default resolution.
Aspect Ratio: Default
Auto is the best option when it comes to performance and gameplay experience. Unless you have an ultrawide monitor, you will have an aspect ratio of 16:9 for normal screens. Let’s stay with the default setting for this one.
Display Mode: Fullscreen
Fullscreen is the best option to play on for any game. Distractions like borders make you lose focus when playing especially in a competitive game like Team Fortress 2
Advanced Graphics Settings
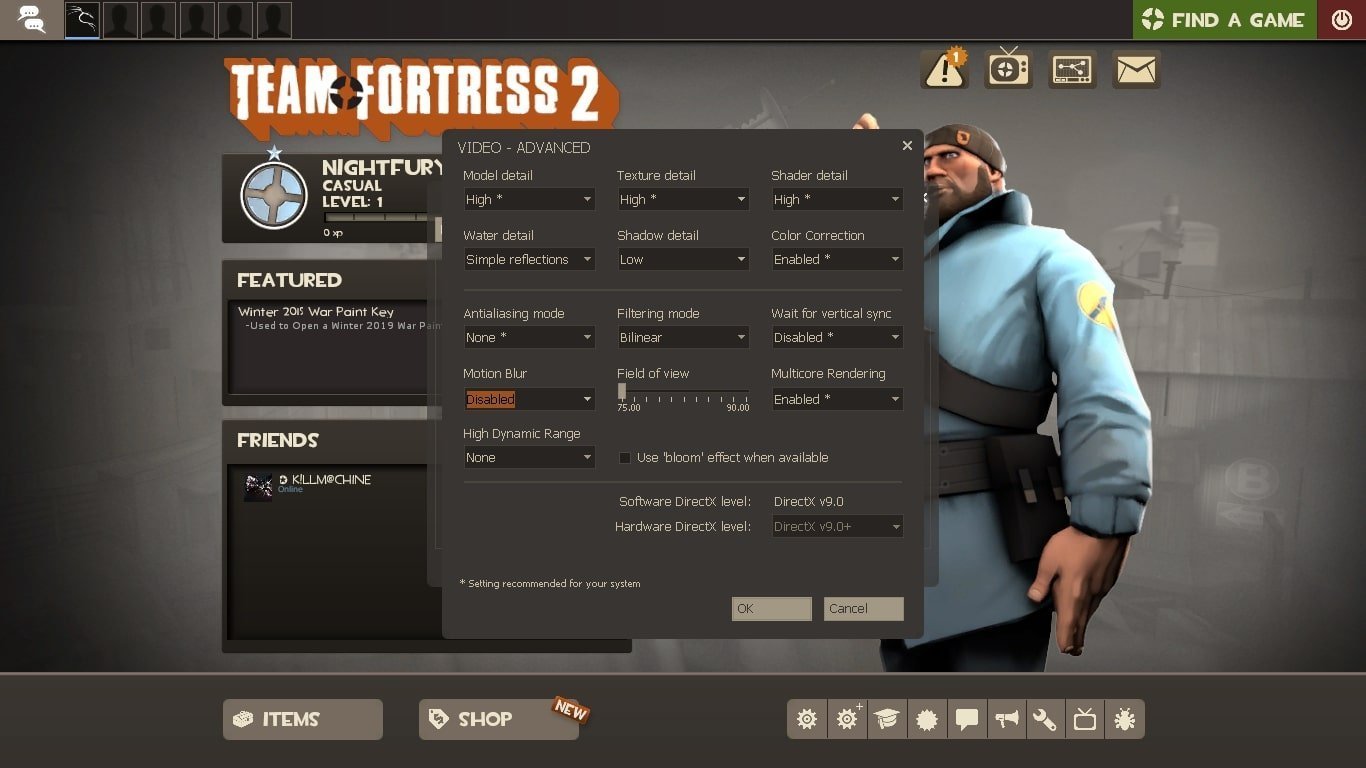
Model Detail: High
It deals with the quality of the player models. You can set it to High for both high and mid-end systems. But for low-end systems, set it to Medium. I wouldn’t recommend going any lower because you’ll need this if you want to be able to spot players better. And besides, the game will look so much better!
Texture Detail: High
The texture quality setting in Team Fortress 2 is the most important setting for your gameplay. If you have 4GB of graphics or higher, go with high settings. This will help you spot players and get easy kills. Everyone else can go with medium settings.
Shader Detail: High
This setting depends on the VRAM which is your graphics card’s memory. select medium or high depending on if you have a 2GB card or 4GB card. If you have 6GB or higher then you can go for max texture quality.
Water Detail: Simple Reflections
You need all the FPS you can get. I highly recommend turning this off so that you will get some more FPS and smoother performance at the low graphics. no one cares about water anyway.
Shadow Level: Low
This has the 2nd biggest impact on FPS after textures. So always keep it very low. You need the extra performance for textures. To save performance as much as you can always go with very low shadows.
Color Correction: Enabled
This doesn’t impact the FPS that much. You can enable it.
Antialiasing Mode: None
This setting has a huge impact on FPS so unless you have a good graphics card go with none.
Filtering Mode: Bilinear
This option forces texture render using specific methods for filtering. Bilinear filters it 2x whereas you can go up to 16x in the setting. Set it to bilinear since it is the lowest for the best performance.
Wait for vertical sync: Disabled
Disable this as it creates lags by dropping FPS to match the screen refresh rate.
Motion Blur: Off
Why do you want to blur your vision? Turn this setting off.
Field of View: Depends on You
This is a personal preference, but all the pro players I asked prefer to maximize the FOV.
A wider field of view (FOV) increases what you can see from the player’s viewpoint and helps spot enemies. Lower values will improve your performance. Test and see what you are comfortable with. Otherwise, leave it at default.
Multicore rendering: Enabled
Make sure to always enable this setting. This will ensure your system uses all the cores to get the best performance in Team Fortress 2
High Dynamic Range: None
Set this to none and save much-needed resources to maximize Team Fortress 2 gameplay performance.
Bloom: Off
Turn it off. this only hampers your vision and has a blinding effect on players. This setting has a bad influence on both your performance and gameplay, so I suggest disabling it.
Click on Okay then save the settings.
Now restart the game and enjoy a lag-free performance and gameplay experience in Team Fortress 2!
I hope this article has been informative for you. And I appreciate you for reading this. If this guide did not help you get the performance you need then you probably need to upgrade your system. I hope you have fun playing Team Fortress 2!
For more tips on optimizing Windows 10 read: How to make your PC faster
Also read: How to make your WIFI faster for gaming
See you in-game!
Related articles:
Conan exiles the best graphics settings


