Best Performance and graphics settings for Sea of thieves

Ahoy, mate. Sea of Thieves is a great game for pirate lovers. Due to popular demand, we have decided to make a guide for graphics settings in Sea of thieves so that you can get the best FPS and performance in the game. You can edit the in-game settings and steam launch options for the sea of thieves game.
Best graphics settings for Sea of Thieves
Video settings

Resolution Limit: Native
Native resolution is the best setting to play sea of thieves. You get really great performance and visuals worth playing the game. You should never reduce the settings unless it’s your last option.
Display Mode: Fullscreen
Fullscreen is the best option to play any game. You get the best gameplay experience and fewer distractions while gaming.
Vsync: Off
This setting drops framerates so that it can match the screen refresh rate. It also adds input lag. Do not enable this unless you have a high-end system.
Frame rate Lock: Off
Disable this setting on systems. This is only for laptops. On your laptop set it the same as your monitor refresh rate.
Very high FPS causes heating issues in laptops. No issues with desktop systems though.
Performance Counters: Off
Turn it on while testing the settings. After the testing is done disable it. You want the best performance in sea of thieves game. Any extra workload will consume resources that should only be dedicated to the game.
Buffering: Double
Double is the only option you should use. All other options add input lag and the performance increase is not worth the lag.
Resolution Scale: 100%
The default is best. This option is meant for people with very high-end graphics cards. Going above 100% force renders the game in higher resolutions at the cost of graphics card memory and performance.
Graphics settings for the sea of thieves
What the graphics settings in the sea of thieves actually mean:
| Graphics settings conversion for Sea of thieves | |
| Cursed | Very low |
| Common | Low |
| Rare | Medium |
| Legendary | High |
| Mythical | Very High |
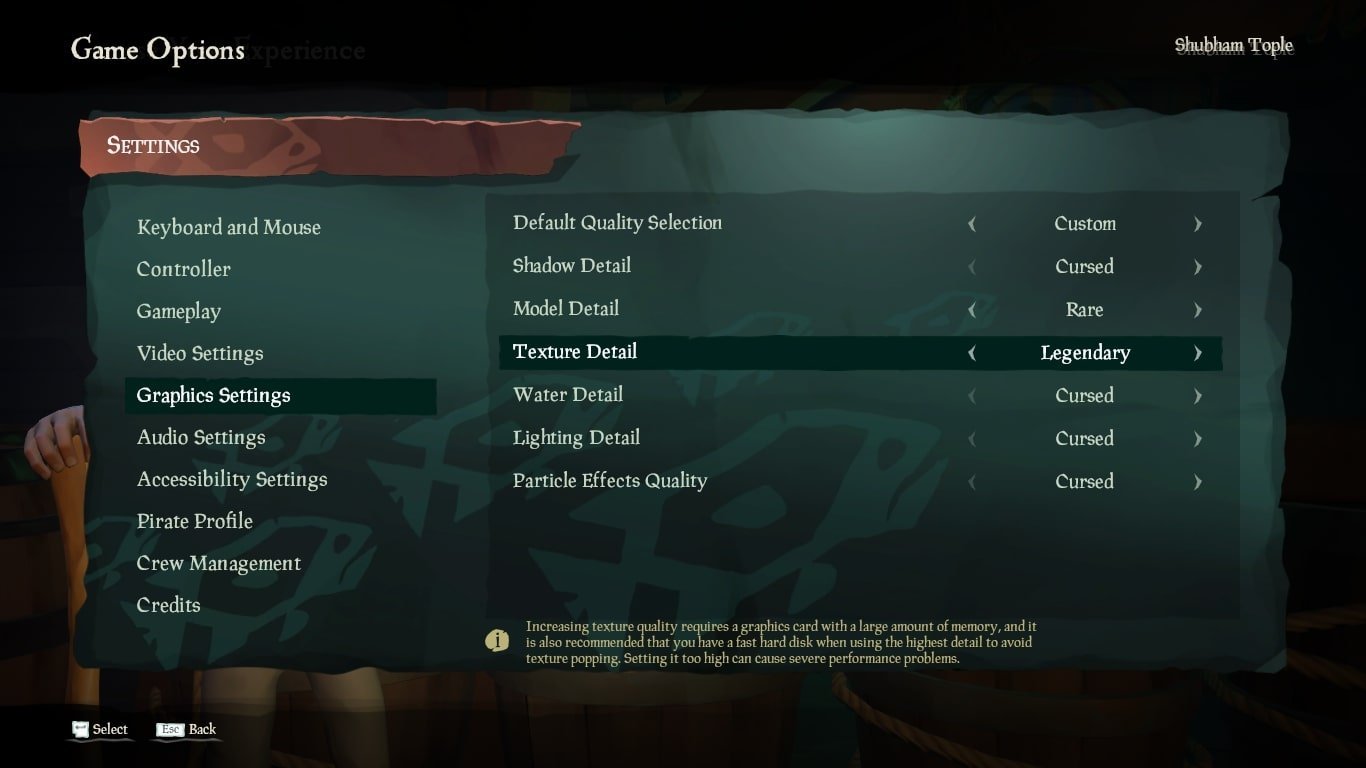
Shadow Detail: Cursed
We don’t have any significant advantage with shadows. And most importantly we need all the FPS we can get for smoother gameplay. Thus setting this to cursed is the best option.
Model Detail: Common or rare
Common and rare are the two options you should consider since anything below that makes the characters look bad. Rare is better if you have a 4GB graphics card or higher.
Texture Detail: Legendary
This is why we turned down the shadows up to the cursed setting. We need to get the best quality with high texture detail without compromising on FPS.
Water Detail: Cursed or Common
The lower quality water may look bad but again it’s worth the extra FPS. You can make the water look great at the cost FPS. But then again this is a personal choice. Rare is the best setting for those who want the best quality water with a reasonable drop in FPS.
Lighting Detail: Cursed
Adds extra light effects that are not really necessary to the game. Actually higher settings trigger bloom effects that make spotting enemies difficult. So turn down the lights ahoy.
Particle Effect Quality: Cursed or Common
Many players found heavy frame drops during ship battles with this setting. Thus I recommend Cursed. If you want you can take it up to Common settings. Anything higher mad adds fps drop which you definitely don’t want.
Steam Launch Options for Sea of thieves
How to set steam launch options for Sea of thieves:
- Open Steam
- Go to the Library tab
- Right-click on Sea of thieves
- Select Properties and then General tab
- Click “Set Launch Options”
Now type the following in the steam launch options dialogue box as shown in the image:
-high -USEALLAVAILABLECORES
| What these options do: | |
| high | sets the process priority to high. It helps increase FPS and performance in the Sea of thieves |
| USEALLAVAILABLECORES | It tells the game to use all your CPU cores for the game. Helpful for systems with multiple cores. |
I hope this sea of thieves graphics settings guide has been informative for you and I thank you for reading. If you have any more suggestions do let me know in the comments below. If you are still facing lag then try optimizing your system for gaming. Otherwise, you probably need a new system for gaming.
All hands hoay
Related articles:
Warframe Best graphics settings


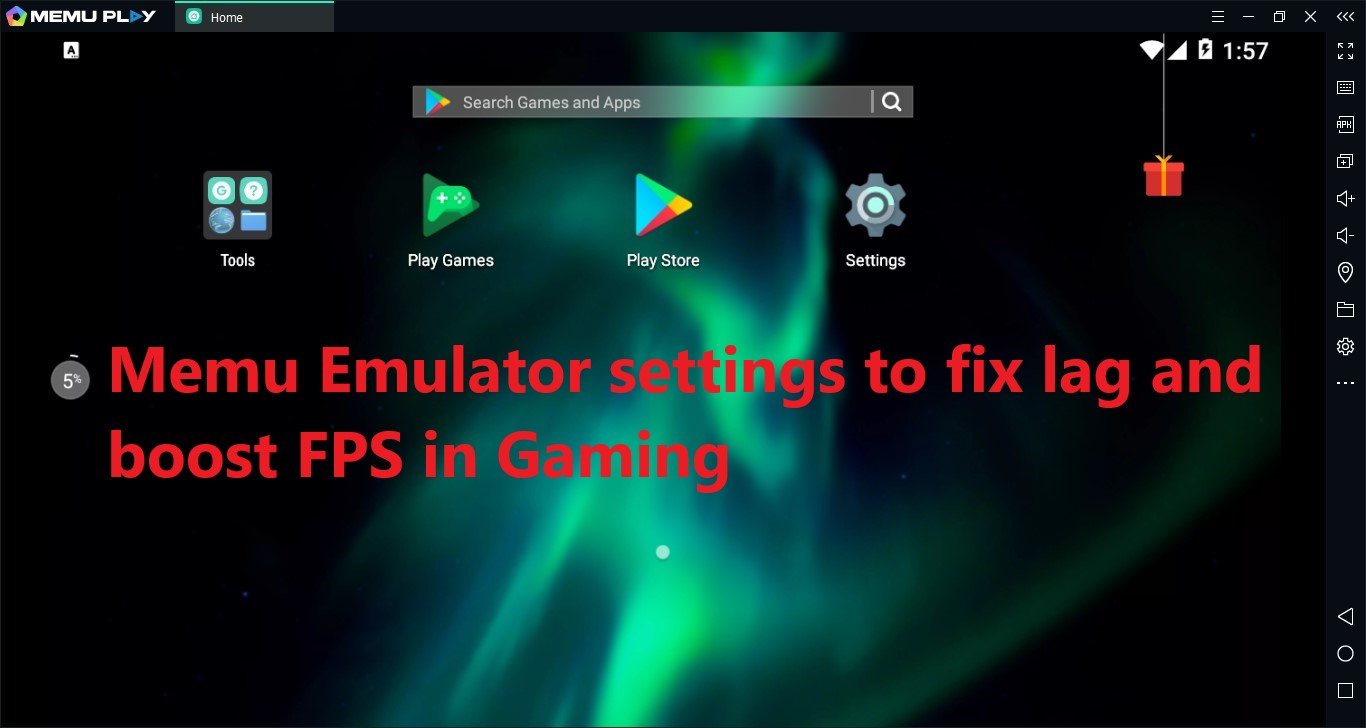
5 Comments
it helps me a lot. thanks man
Your welcome. Have a great day. Share it with fellow gamers if it helped you
How can you use or set all available cores with the xbox game pass (windows app) edition, i.e. not on steam?
Let us check and we will add the solution to the post. Thanks for your suggestion
Open Task Manager> Right-click in the game > Go to Details > Right-click Select Affinity> Select number of cores