Best Warframe Graphics settings for Gaming and FPS

Warframe is one of the most played, free Steam games out there.
Even though the game is free, the majority of the gaming communities needed help setting up the best performance settings for Warframe.
As a fellow Warframe gamer, I decided to help by making an in-depth guide on optimizing Warframe graphics settings to give the best performance without compromising on the graphics and gameplay experience. We will also optimize Steam launch options for Warframe.
So for Warframe, you can change the Steam launch options and the in-game graphics settings for the best performance and gameplay experience.
So, let’s get started!
Table of contents
- Steam Launch Options For Warframe
- Open Warframe Graphics Options
- Graphics Settings In Warframe For The Best Performance
- Display Mode: Fullscreen
- Resolution: Max Resolution
- Aspect Ratio: Auto
- Vertical Sync: Disable
- Refresh Rate: Default or Max Possible
- Max Framerate: No limits or same as your monitor refresh rate
- FPP Camera FOV: (default)
- Screen Shake: Disable
- Effects Intensity: Disable or Keep It At Default.
- Runtime Tessellation: Disable
- Local Reflections: Disable
- Volumetric Lighting: Disable
- High Dynamic Range (HDR): Disable
- Adaptive Exposure: Disable
- Glare: Disable
- Film Grain: Disable
- Ambient Occlusion: Disable
- High Shader Quality: Disable For Low-End PCs and Laptops. Enable For Mid-End Systems
- Dynamic Resolution: Disable
- Geometry Detail: Low or Medium
- Particle System Quality: Low
- GPU Particles: Low
- Shadow Quality: Low
- Texture Memory: Medium or High
- Anisotropic Filtering Mode: Off
- Trilinear Filtering: Off
- Anti-Aliasing: None
- Depth of Field: Disable
- Motion Blur: Disable
- Distortions: Disable
- Bloom: Disable
- Color Correction: Disable
- Dynamic lighting: Disable
- Character shadows: Disable
- Weapon Elemental FX: Disable
- Optimized Flip Model: Disable
Steam Launch Options For Warframe
- Go to the Steam library.
- Select the game and click on properties.
- Then, select “Set launch options”
The best Steam launch settings I found for Warframe are the –nod3d9ex, -novid and -high parameters.
-nod3d9ex
Disables directX9 extensions and give some performance boost. Many players reported that they had a significant framerate boost in Warframe with this.
-novid
This disables the in-game intro video making the game start faster. Very, useful for low-end PCs and those who want to save time.
-high
Runs the game in high priority. This applies when you are only running a single game with no applications in the background.
It can give you a significant boost to Warframe’s performance.
So, these are the only steam launch settings that I found to be of any use. If you know more make sure to let me know. I would be more than happy to add them to the list.
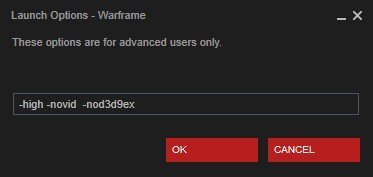
Steam launch options Warframe:
-high -novid -nod3d9ex
Open Warframe Graphics Options
1)You need to select “Options” from the Warframe
2)Then select the “Display” tab.
Select Display Settings under your options panel as shown
Graphics Settings In Warframe For The Best Performance
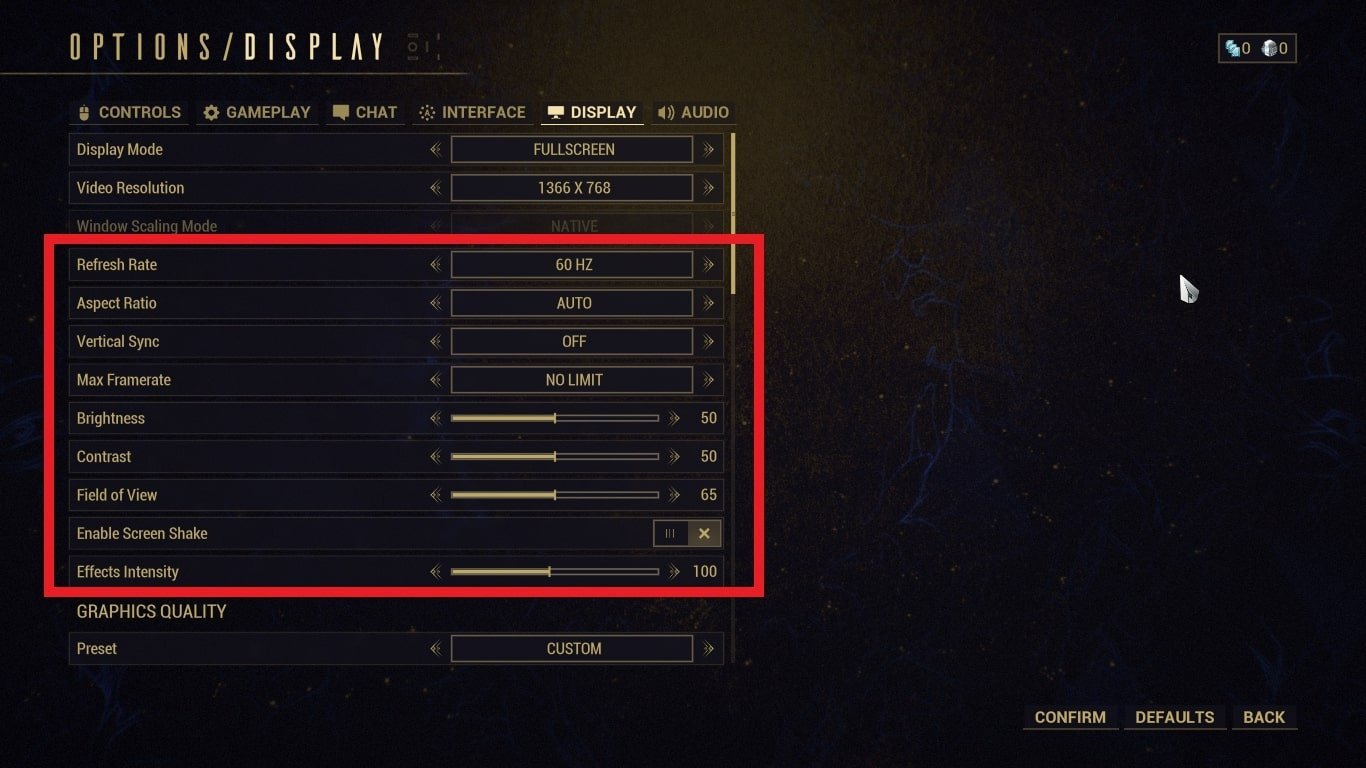
Display Mode: Fullscreen
Fullscreen is the best for both gameplay experience and performance
Resolution: Max Resolution
Resolution plays a very important role in any game’s performance and gameplay experience. Set it at the max resolution first. Only reduce the resolution as a last resort. You will lose quite a lot of graphics when you lower it.
Aspect Ratio: Auto
Setting the aspect ratio to auto is the best option for performance and gameplay experience. Unless you have an ultrawide monitor you will have an aspect ratio of 16:9. Better leave it on the default.
Vertical Sync: Disable
The problem with Vertical Sync is that the second your FPS (frames per second) drops below your monitor’s refresh rate, your FPS will be directly reduced to half. I recommend disabling this for Warframe to get Maximum FPS and lag-free performance
Refresh Rate: Default or Max Possible
A higher refresh rate is better for your eyes and helps you get more lag-free gaming.
Max Framerate: No limits or same as your monitor refresh rate
Both are fine frankly speaking. No Limits is the best for desktops. For laptops, no limits might cause heating issues. As long as the FPS does not drop below your refresh rate your game will not Lag.
FPP Camera FOV: (default)
This is a personal preference, but all the pro players I asked prefer to maximize the FOV.
A wider field of view (FOV) increases what you can see from the player’s view. However, lower values will improve your performance. Test and see what you are comfortable with. Otherwise, leave it at default.
Screen Shake: Disable
It creates a shake effect while sprinting. This isn’t required so best to just disable it, this will help maximize performance in Warframe.
Effects Intensity: Disable or Keep It At Default.
This deals with the intensity of the effects in-game. Warframe effects are kind of fun so I personally keep it at default.
But, if you really want a lot of performance then disable it. You will get a good performance boost. For low-end systems. Disabling is a must.

Runtime Tessellation: Disable
You can safely disable it, this does not help in gameplay. You get some tessellation effects but those are not important when playing Warframe.
Local Reflections: Disable
Turn it off and get some more FPS for Warframe. This is an unnecessary Warframe graphics settings that add extra effects to the game.
Volumetric Lighting: Disable
Adds lighting effects that do make the game look pretty but you need to disable it if you’re going for performance.
High Dynamic Range (HDR): Disable
Disable this to save much-needed resources to maximize Warframe gameplay performance.
Adaptive Exposure: Disable
This only adds unnecessary effects to the game
Glare: Disable
Another setting that only adds unnecessary effects to the game. Glare is not useful for gaming.
Film Grain: Disable
Add a filmy effect to the game. Personally, I don’t really like how it looks and it does not help the gameplay in any way whatsoever. So, I recommend disabling it.
Ambient Occlusion: Disable
This adds the Occlusion effect to your Warframe gameplay. Not required and hence can be safely disabled.
High Shader Quality: Disable For Low-End PCs and Laptops. Enable For Mid-End Systems
It makes the game look good at the cost of performance. For low-end systems disable this. For mid to high-end, enable this to get a better gameplay experience in Warframe.
Dynamic Resolution: Disable
This setting keeps changing the resolution which impacts FPS. The max resolution is always the best when it comes to gameplay and Warframe performance settings.

Geometry Detail: Low or Medium
It deals with the quality of shapes. You can set it to Medium for High and Mid end systems. For low-end systems, best to just set it to low. You need all the FPS you can get for Warframe.
Particle System Quality: Low
Turn this to low. It does not impact the graphics a lot. Disabling this gives a big FPS Boost.
GPU Particles: Low
Only set it Medium if you have a good graphics card. Low is best for everyone else. It directly impacts GPU performance and hence is recommended for those with good GPU.
Shadow Quality: Low
Shadows have the highest impact on Warframe’s FPS. So, the best option is to set it to low regardless of whether you have a good system.
Texture Memory: Medium or High
Preferably, set it to High. It has to do with graphics memory. If you have 4GB or more, then go with the Max setting. If you have 2GB or more, then High is better.
Set it to medium if you have a very low-end system. Going below medium makes the game look bad so I don’t recommend it.
Anisotropic Filtering Mode: Off
This option forces texture render using specific methods for filtering. Bilinear filters it 2x whereas you can go up to 16x in the setting. Set it to off for the best performance.
Trilinear Filtering: Off
Disabling this will help save more resources. It does not impact Warframe graphics a lot but does boost FPS when disabled.
Anti-Aliasing: None
Set it to none for the best performance. It will save you a lot of FPS in-game and it does not have a high impact on graphics.

Depth of Field: Disable
Unnecessary effects, you can safely disable it with no problem
Motion Blur: Disable
This adds a blur effect to the game. Disable it and get amazing lag-free performance in Warframe
Distortions: Disable
Unnecessary effects you can safely disable it. The name itself shows that it is unnecessary. If anything, it impedes the gaming experience
Bloom: Disable
Hampers vision and gives a blinding effect to players. Disable it no matter what.
Color Correction: Disable
Completely unnecessary effects, you can safely disable it
Dynamic lighting: Disable
Unnecessary light effects you can safely disable it to get an FPS boost in Warframe.
Character shadows: Disable
More unnecessary effects you can safely disable
Weapon Elemental FX: Disable
This enables special effects for weapons, you can safely disable it to boost performance and get the best settings for Warframe.
Optimized Flip Model: Disable
If your game is still lagging then try the performance settings guide for windows. Hopefully, you will now get the performance you’re looking for.
I hope this guide has been informative for you. Thank you for reading!
If you have any more suggestions or questions regarding Warframe Graphics settings for best Performance then ask them in the comment section below.
Happy gaming, I’ll see you in-game!



8 Comments
sorry to tell you but these settings do not change the performance of the game at all because warframe is having trouble playing with high FPS rates I have already done several tests and has not changed at all, changing resolution and graphics quality the FPS will be the same
Kindly check if your system is good enough to run the game. When graphics quality and resolution are changed there will always be a difference in FPS regardless of the game. That’s just how games are designed. If your system has limited resources then you will feel that the game lags no matter what the settings you use are.
Check the same settings on another system with a better processor and graphics card. I am sure you will have better results. Also by high framerate it should 60 fps or 144fps depending on your screen refresh rate. Provide more info regarding the same if you want to discuss more
I have AMD Ryzen 5 3550H 2.10 GHz turbo to 3.70 GHz , 12 GB ram, GTX 1050 3GB and windows 10 pro. Can i run this game stable with default settings or i have to disable everything you say ?
You can run it at default settings. These settings are for systems that are having low FPS and lag issues. I doubt you would face this issue
Thanks for the guid, it helped a lot, keep it up. Mainly the guide to optimize windows
Always welcome. Do share the guides to show your support
I followed everything here and it gave me 80 extra FPS, from 150ish – 230 and spiking up. Nicely done, about time someone showed me what the hell these settings all mean and to turn it off or not. Thank alot
Glad it helped you.If you want even more FPS then you check the guide for optimizing windows for gaming. You will probably get around 30-50 FPS more. Maybe even higher. Make sure to check it out.