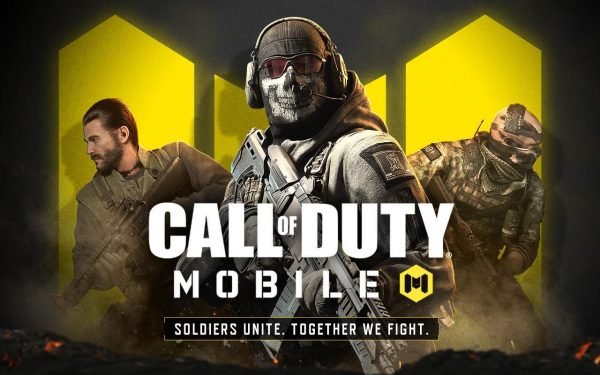Call of Duty Warzone Best Settings for Max FPS and Lag-Free Gameplay

Call of Duty Warzone Recently Launched and many players have started shifting from other battle royales to Call of Duty Warzone. So to help the new players fix the lag issue in Call of Duty Warzone here is a special settings guide for Call of Duty Warzone. Unlike most battle royale games Call of Duty Warzone has pretty good performance optimization. However, there are certain settings that can give you an added in-game advantage when playing the game. So without further ado here are the best settings for Call of Duty Warzone.
Call of Duty Warzone Graphics Settings

Display Mode: Fullscreen
For Call of Duty Warzone, The Display should be set to fullscreen for best performance. You will notice a much smoother and immersive experience in the game as well. Windows by default gives better performance for fullscreen games. So always go for a full-screen setting.
Display Monitor: Default
This setting is self-explanatory. Choose your default monitor.
Display Adapter: Your graphics card
This setting is self-explanatory. Choose your main graphics card. In case you cannot find your graphics card then check if you have updated drivers or not. The latest drivers are needed for the Call of Duty warzone game.
Screen Refresh Rate: Max
The higher the screen refresh rate, the faster and more accurate your gameplay will be. Compared to 60 Hz, 144hz and 240hz have more in-game advantages. So go for the highest refresh rate.

Nvidia Reflex Low latency: On + Boost.
Test on your system how the latency feels with these settings. I personally felt the latency to be better with this set to on and boost. This is more system based so make sure to test it out in Call of Duty warzone graphics settings.
VSync: Off
This is the v-sync option that needs to be disabled. Vysnc adds input lag in some systems. For an online game, input lag is a big no-no. So better to turn it off. This setting also caps your fps to your screen refresh rate.
VSync Menus: Doesn’t matter
This is the v-sync option that deals with lobby fps. You can use it for laptops to save power.
Custom Frame Limit: As per your need
As the name suggests this option lets you cap the fps rate as per your need. Higher the FPS smoother the gameplay. If you have a low FPS, your game will lag. So for most devices, it is recommended to get at least 60 fps to play the game. 144 is recommended if you want to play competitively.
Menu Render resolution: Optimal
Renders the quality of the menu based on what you select. Set it to optimal.
Let the rest of the settings like focused mode and pause game mode rendering stay as is.

Render Resolution: 100 or higher
This setting affects gameplay and graphics quality quite a lot. Always go with 100 or higher. 100 is the best. If you cannot change it as shown that’s because of upscaling option is enabled as shown.
Dynamic Resolution: Off
This setting affects gameplay and graphics quality by adjusting the resolution on the fly. The problem is sometimes this setting creates lag and desync issues. So turn it off. quite a lot.

Upscaling/ Sharpening: AMD FSR 3.0 or Nvidia DLSS or Intel XESS
This setting affects gameplay and graphics quality quite a lot. I am personally a huge AMD FSR Fan because it supports frame generation. You can use the performance preset and enable frame generation in Call of Duty warzone graphics settings.
Frame generation can improve your FPS by 30%-40% in some cases. So it’s a must if your graphics card supports it.
If your GPU doesn’t support AMD FSR 3.0 then go with Nvidia DLSS or Intel XESS. You can select performance presets for both.

Path Tracing + Ray Reconstruction: Off
Enables ray tracing in Call of Duty warzone graphics settings. You can disable it for more FPS
Vram Scale Target: 90
This setting determines how much of your graphics card power is used. Set it to max 90%. That way your GPU is utilized completely.
Texture Resolution: Medium or High
This is the main graphics setting for the Call of Duty warzone. Go with medium or high to get the best gaming experience. For most systems, I recommend medium. You can go with high if you have one of the newer graphics cards.

Texture filter Anisotropic: Low or Medium
This is the second main graphics setting for the Call of Duty warzone game. Go with low or medium to get the best gaming experience and graphics quality. For most systems, I recommend medium.

Depth of field: Disable
Unnecessary blur in graphics effects that can cause you to miss enemies. Turn it off.

Detail Quality: Low
The game looks much better with high but then you cannot see enemies clearly. As you can see in the image below. With higher quality, there is more grass making it harder to spot players. At low settings, You can see much clearer and thus gain an in-game advantage while fighting.

Particle Resolution: Low
Unnecessary blur in graphics effects that can cause you to miss enemies. Turn it off.
This can help you see through explosions and smoke edges. Make sure to always have it low. You can easily spot players who are hidden behind explosions as you can see in the image below.

Bullet Impacts and sprays: Enabled
This can help you locate and understand enemy positions. This is a must for those who do not have high-end systems. They will have difficulty spotting snipers anyway. With the bullet mark, you can know where the shot came from approximately. Also tells you if there are enemies nearby.

Persistent Effects: Off
Unnecessary light effects from explosions. You can disable this setting without any issues to get some extra performance boost and FPS gain.
Shader Quality: Medium or High
Makes certain textures brighter enabling you stop spot enemies easily. For example in the image below at low settings, the ground looks darker but at high settings, it’s much brighter and you can spot enemies easily.

On-demand texture streaming: Off/Disabled
Unless you have a really good graphics card and a really good internet connection turn this off. It’s only meant for high-end systems and is personally not worth it. Since it downloads textures as you reach the region it can cause desync and other network issues if your net speed is slow.
Just turn it off and get stable fps and ping in Call of Duty Warzone.
Local texture streaming: Low or Medium
Set it to low for a low-end system. And medium for everyone else. These are locally saved textures so there is no impact on your internet with these options.
Shadow Quality: low
This setting helps you fix the shadow quality. Although shadows give you an added advantage in-game sometimes. The cost is too high. If you have a 6GB graphics card or higher, then you can go with the medium settings. Otherwise, stick with low.

Space Screen Shadows: Disabled
Turn this setting off for extra fps. It adds more shadows to your character and weapon model.

Ambient Occlusion: Off
Adds extra shadows to objects and buildings that can make it harder to spot players. Disable it for more fps and easier spotting of enemies using Call of Duty warzone settings.

Screen Space Reflections: Disabled
Same as above. Turn it off. Will help speed up rendering and boost your fps in Call of Duty warzone

Static Reflection Quality: low
This setting deals with reflection quality as you can see in the image below. We get a minor advantage in-game when the setting is high since you can sometimes see an enemy player in a reflection but this is quite rare.

You can disable this for more fps.
Tesselation: Off
Almost no difference in graphics best to turn it off for more fps.

Volumetric Quality: Low
This setting changes the way you see sunlight and other light sources. You can see the image below for comparison. You can set it to low for more fps in Call of Duty Warzone.

Deferred Phsyics Quality: Off
Sets the physics quality of water. Set it to off for more fps
Weather Grid Volumes: Off
Sets the quality of weather effects on textures. You can disable it for more fps.

Water Quality: off
As the name suggests it deals with water quality. You can safely disable it for more fps and lag-free gameplay in a COD warzone.


Field of View: Max 120
I personally recommend max FOV so you can see more. Higher FOV can help spot players that might not be seen at lower FOVs. Go for max 120 FOV
You can do the same with third-person FOV as well as shown in the above settings image.

ADS Field of View: Independent
Set it to independent so FOV is not changed when you ADS.
Weapon Field of View: Wide
Changes the size of the weapon in different settings. At wide you can see more and thus spot enemies properly who might be hidden behind the weapons angle.

Third-person field of View: Max (90)
Higher FOV can help spot players that might not be seen at lower FOVs. Go for a 90 FOV
Vehicle field of view: Default
Keep it at default.
Camera Motion Blur: Off
Why do you want motion blur and extra graphics effects that consume graphics memory and resources with no in-game advantage?
Turn it off and boost your FPS and Performance in Call of Duty warzone settings.

Weapon Motion Blur: Disabled
Same as above. Turn it off.

Film Grain: 0.00
This gives a filmy look to Call of Duty Warzone. Not required and frankly gives a lot of FPS gain when disabled. Turn it off and enjoy crystal clear gameplay like you used too. Film grain has no advantage in games.

1st Person Camera Movement: Least
3rd Person Camera Movement: Least
Camera shakes can cause issues with spotting players and can be distracting. So set both 1st person and 3rd person camera shake to the least.
Inverted Flashbang: On or Off Based on your preference
Flashbang will be black-screened instead of white. It can help some players spot enemies better. Again it’s more of a personal preference rather than something mandatory. Use what makes more sense to you.

Now apply the warzone settings and restart the game.
If you are getting a network lag, then try boosting your wifi network for gaming with this guide.
If you are still lagging, then you need to make your system faster for gaming.
That’s all folks. I hope you liked this guide on Call of Duty warzone settings to fix the lag issues. If you have any questions, do tell us in the comment section below. Do share and subscribe to the notifications to get daily updates. Make sure to download and play Call of Duty Warzone.
See you in-game. Stay Frosty