How To Make Your PC or Laptop Faster For Gaming

Is your laptop or PC too slow for gaming? Are you unable to run even the most basic games? If you want to make your computer or maybe your PC faster, then you have come to the right place. This max FPS performance settings guide will help you increase your system performance and give you a smoother gaming experience making your computer faster.
You might be wondering “why is my computer so slow?” and “how much would it hurt if I punched my monitor? LOL”
The answer to the second question: a lot.
The answer to the first question is a bit more complicated. There are many factors that can slow your PC down.
Before you bite the bullet and buy a new PC, try these simple tips to speed up your computer for free.
Table of contents
- Tip 1: Update Drivers
- Tip 2: Use Boost Mode and Game Booster
- Tip 3: Increase Virtual Memory
- Tip 4: High-performance mode to make laptop faster
- Tip 5: Clean Your Laptop & PC to Boost Air Flow
- TIP 6: Switch to SSD For Games
- Tip 7: Set Windows Settings For MAX Performance
- Tip 8: Turn Off Unnecessary Services and Widgets
- Tip 9: Use Cleaning Apps
- Tip 10: Use An Antivirus To Clean Your System.
- Tip 11: Defragment Your Hard Drive
- Tip 12: Uninstall Apps
- Tip 13:Install DirectX and make your PC Faster
- Tip 14: Update Windows to Make PC Faster
- Tip 15: Upgrade RAM and Graphics and Hard Drive
- Tip 16: Disable Start-Up Services to Make Laptop Faster
- Tip 17: Overclock Your System Performance
- Tip 18: Stop All Unnecessary Windows Services
- TIP 19: Online Gaming Needs Fast Internet
- Tip 20: Manual Tuning For Each Game To Get Max Performance
Tip 1: Update Drivers
Update all the drivers and software, especially the graphics card, CPU, motherboard. Also, make sure that you update direct x to the latest version. Use Driver Booster for updating all other drivers.
Updating graphics card drivers is a must for gaming.
If it’s NVIDIA, Visit this site and download Geforce Experience
if it’s AMD, Visit this site and download Radeon™ Graphics Drivers
for intel, Visit this site and download Intel Graphics drivers.
Tip 2: Use Boost Mode and Game Booster
Apps such as driver booster can drastically improve gaming performance. It also has a game mode that is excellent for low-end systems. Make sure you have a boost mode that can help increase gaming performance and get the best out of your system. It updates drivers and cleans RAM on low-end systems.
You can read my post about how to configure game boost on driver booster.
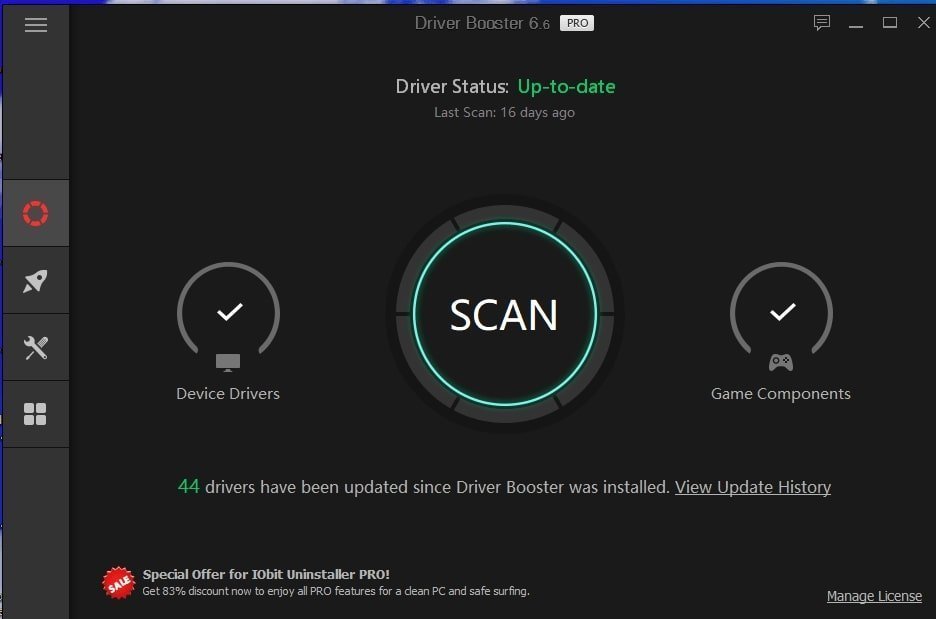
These apps will close all the unnecessary windows services and give you the resources you require for gaming.
Additionally, apps such as these can significantly save the processing power of your system.
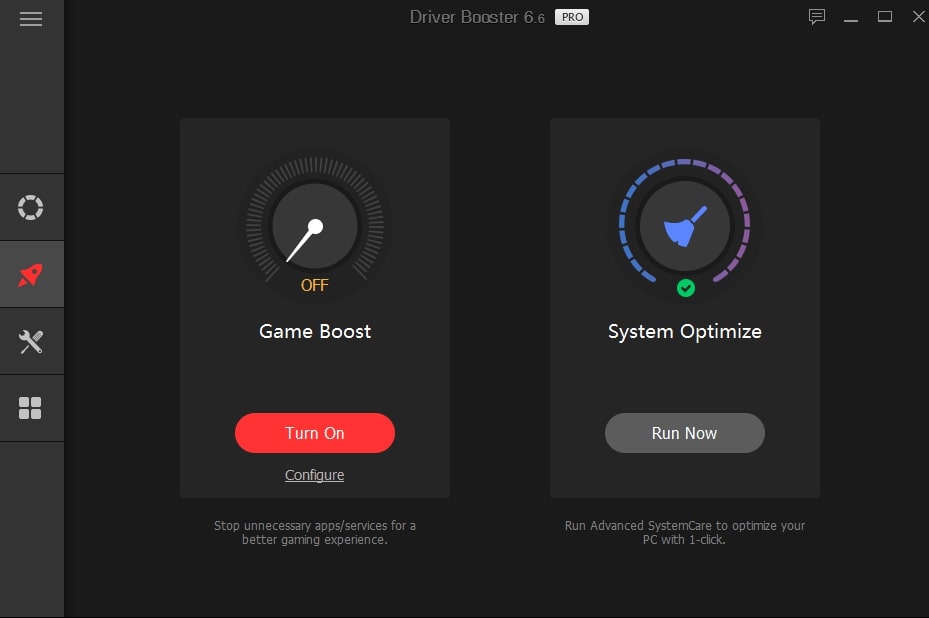
Tip 3: Increase Virtual Memory
Increase virtual memory to twice the RAM you have so that you get plenty of memory. This memory is used when the system runs out of RAM, so the more you have, the better.
This setting is hidden inside system settings.
Go to control panel>System and security
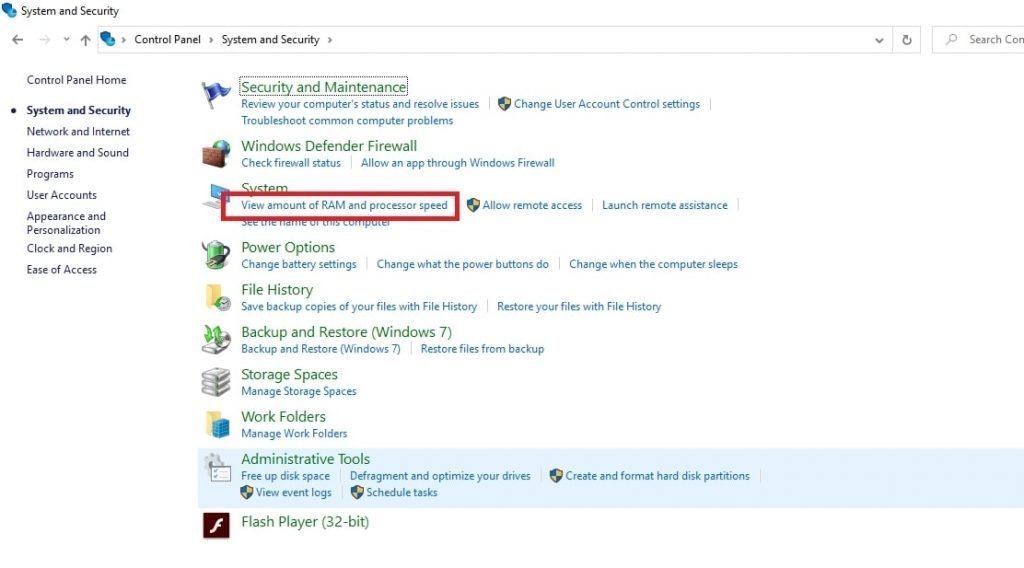
System>advanced system settings>
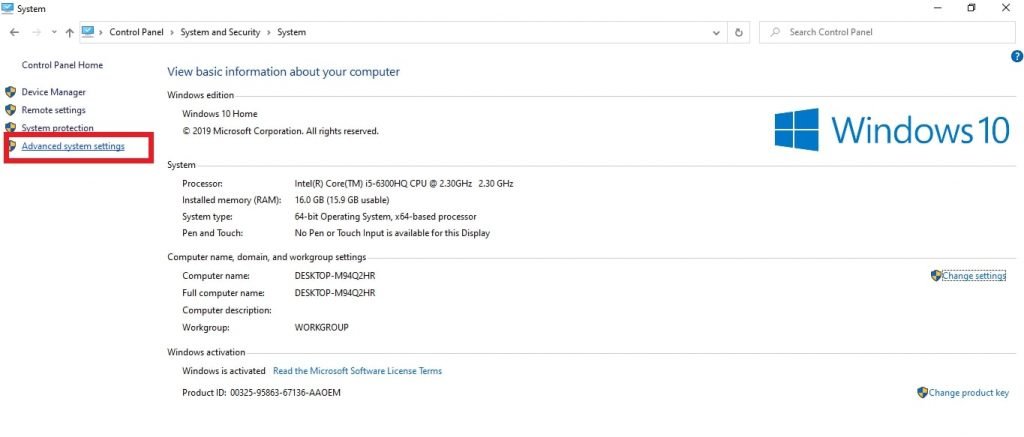
Performance settings>
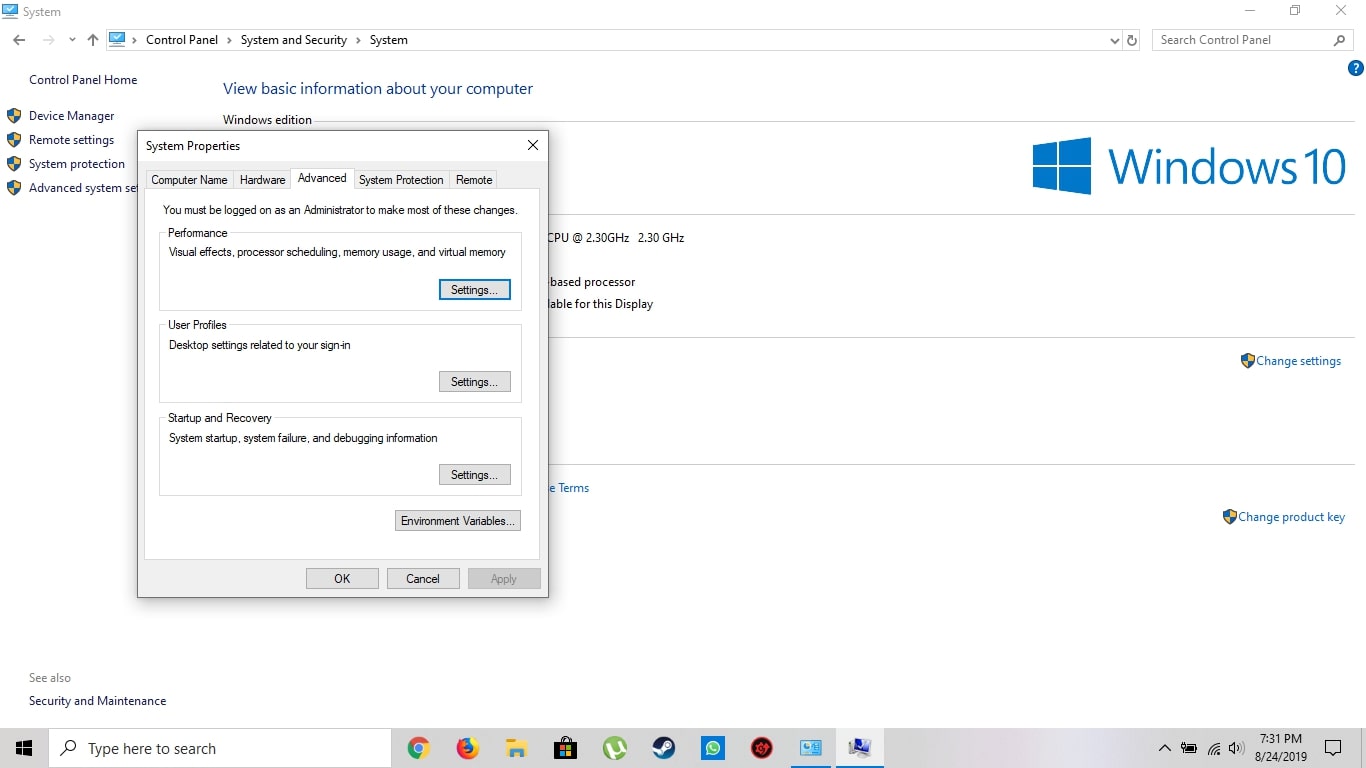
Advanced>
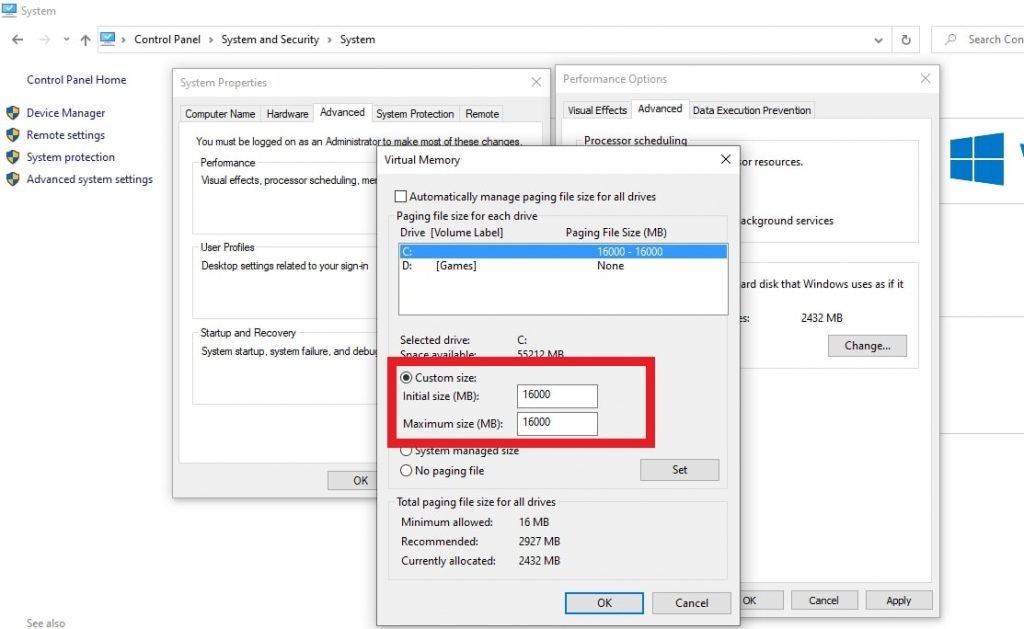
Virtual memory.
Set it to double your actual RAM. Mine has 8GB RAM, so I set it to 16000MB (16GB)
See the images above for reference.
Tip 4: High-performance mode to make laptop faster
Set battery mode to high performance on the laptop. High performance ensures that the battery is used optimally for performance.
The battery is generally in a balanced mode. When you put the system in the high-performance mode, you can get a lot of performance boost from the system.
This is absolutely essential for gaming on laptops.
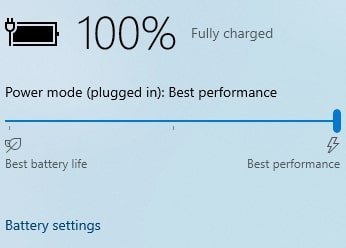
Also, enable the hidden power settings:
Power Management (Windows 10)
- Settings >System > Power & sleep > Additional Power Settings
- Choose customise a power plan option, open the option which says “Unhide Additional plans.”
- If you do not see Ultimate Performance Mode, then do the following
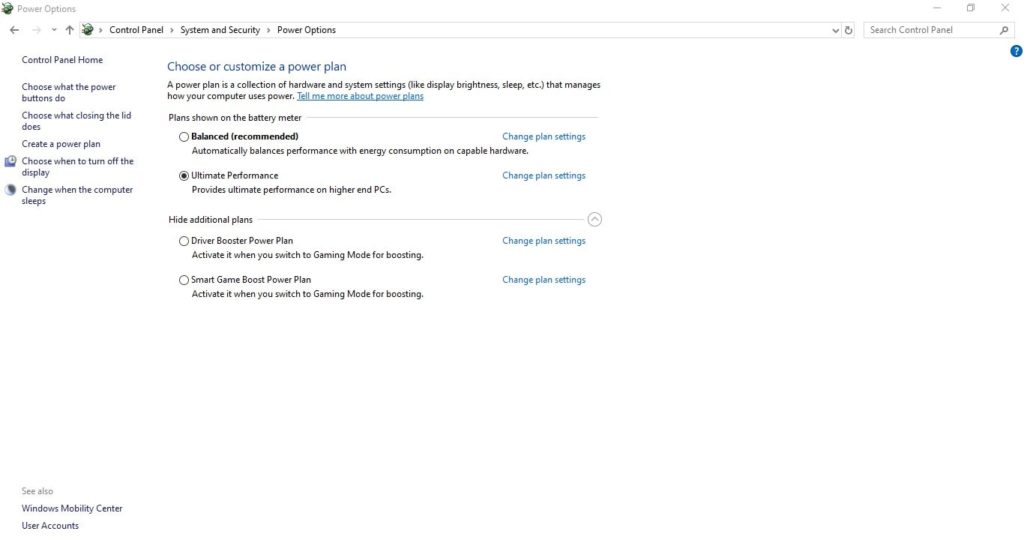
- Open a command prompt “cmd.exe” as Administrator
- In the command prompt, copy the below command and hit enter
powercfg -duplicatescheme e9a42b02-d5df-448d-aa00-03f14749eb61
With this, you will surely get a performance boost. Do note laptop users your battery will drain faster.
Tip 5: Clean Your Laptop & PC to Boost Air Flow
Cleaning your system can significantly increase your PC performance. The reason why this works is that with a clean system we get better airflow and cooling. The system can perform without any restrictions and get proper cooling from fans.

This makes your gaming experience smooth and cool. There are many ways you can clean a system. Many professional gamers recommend servicing your gaming system once every six months.
TIP 6: Switch to SSD For Games
Change your main windows drive with an SSD. This will ensure your system boots faster and gets the performance boost you need for gaming. This is especially useful for laptops.
When you install games on an SSD Drive they run much faster since the read and write times are very high for SSD.
Nowadays SSDs have become very cheap so you can always get a good deal on amazon and other related sites.
Tip 7: Set Windows Settings For MAX Performance
Set windows appearance settings for max performance. By default, it is set for maximum appearance. When you switch it to performance, then the appearance and graphics will look a little crappy, but the performance will get a considerable boost.
Do this before starting the game. To get the best performance.
Go to control panel>
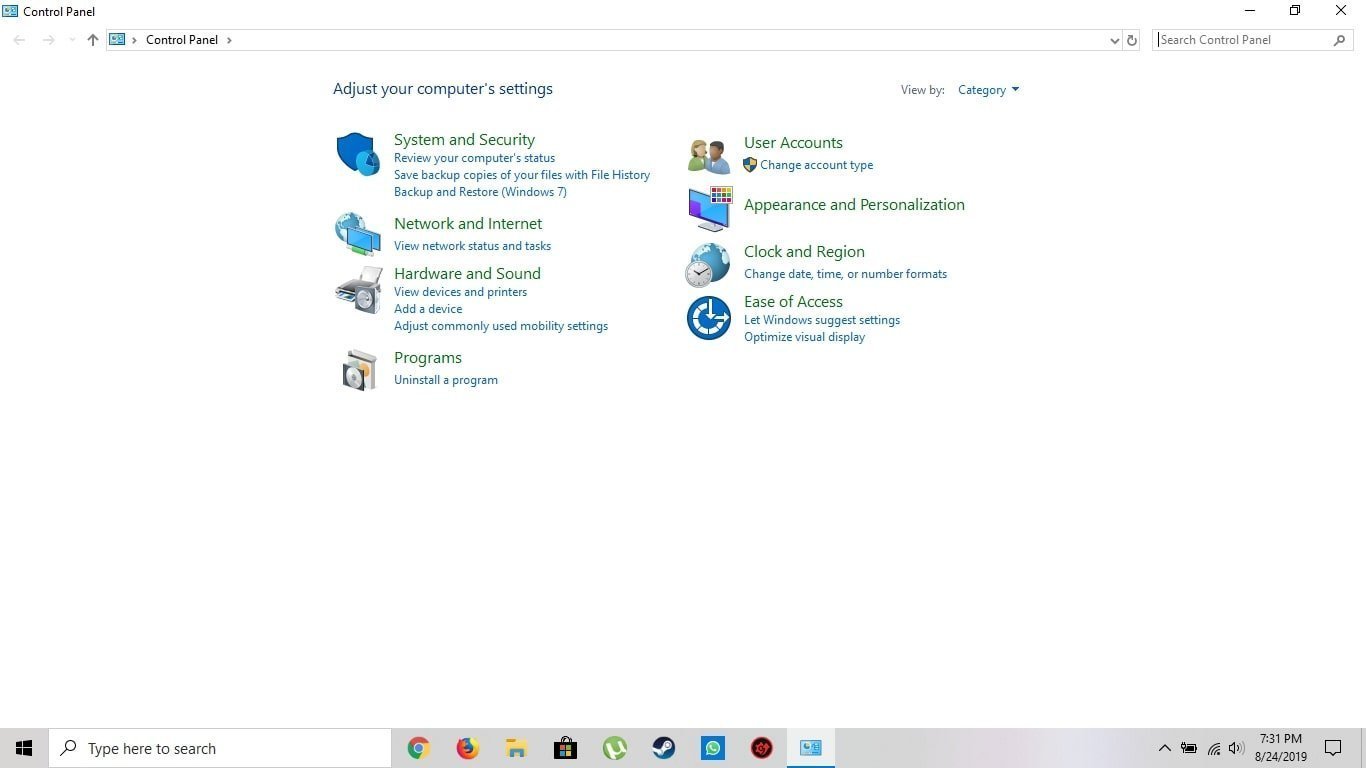
System and security>
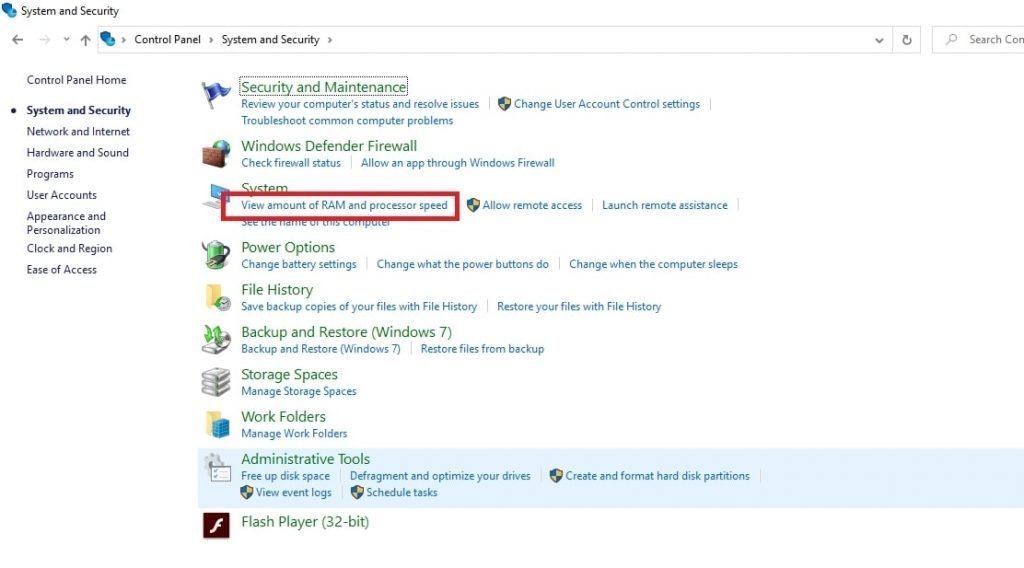
system>advanced system settings>
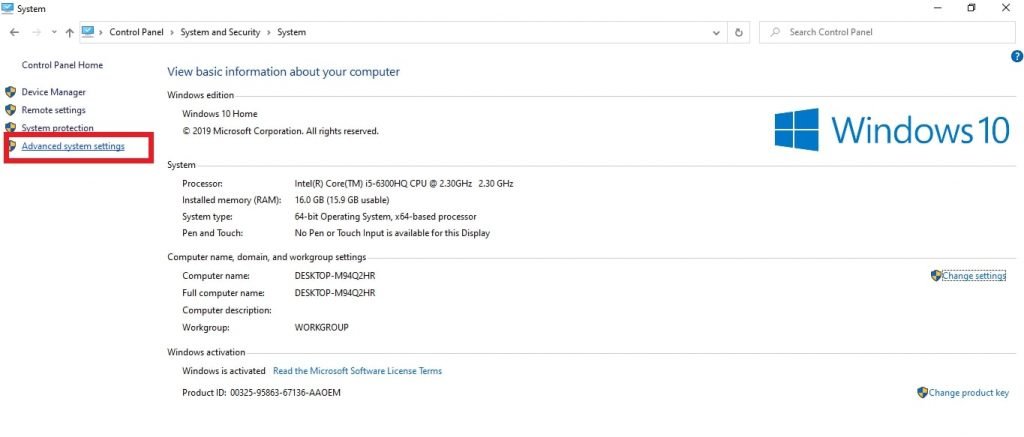
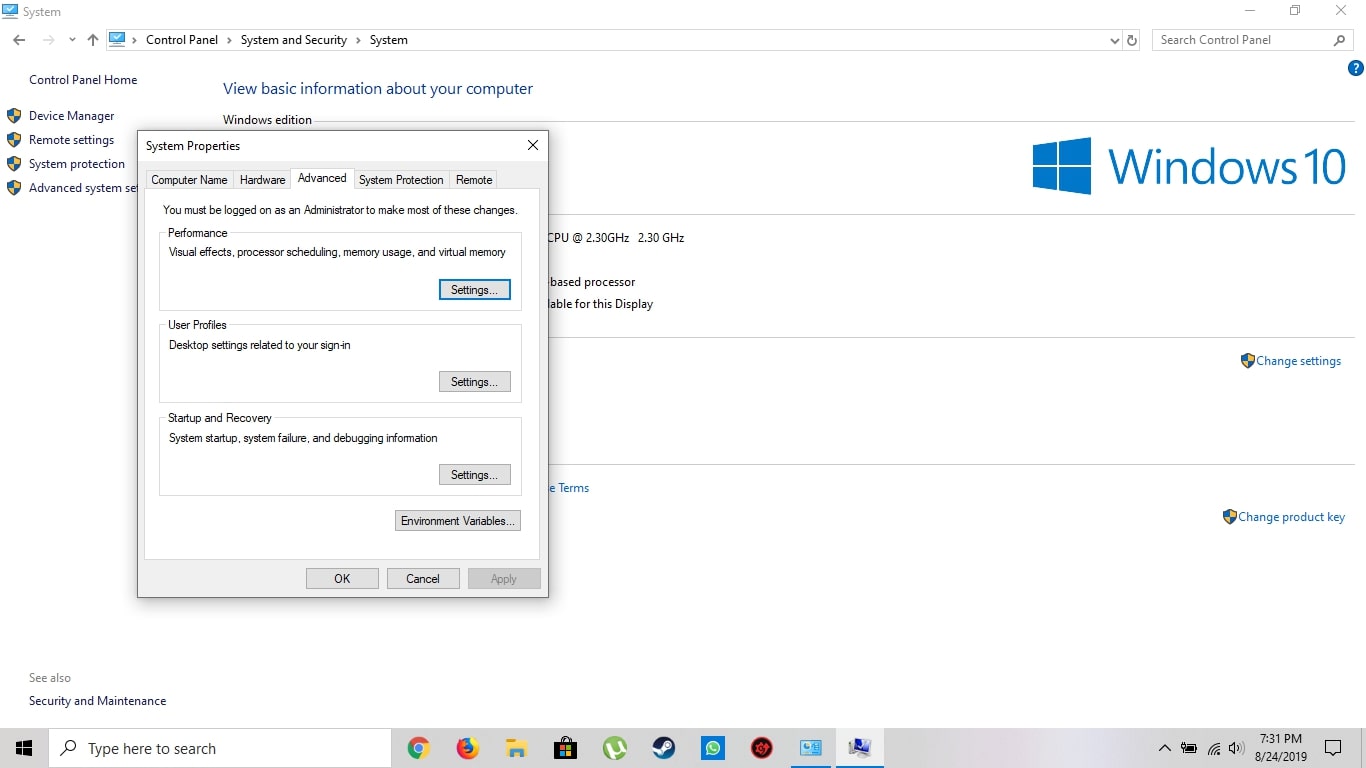
performance settings>advanced>visual effects>
adjust for best performance
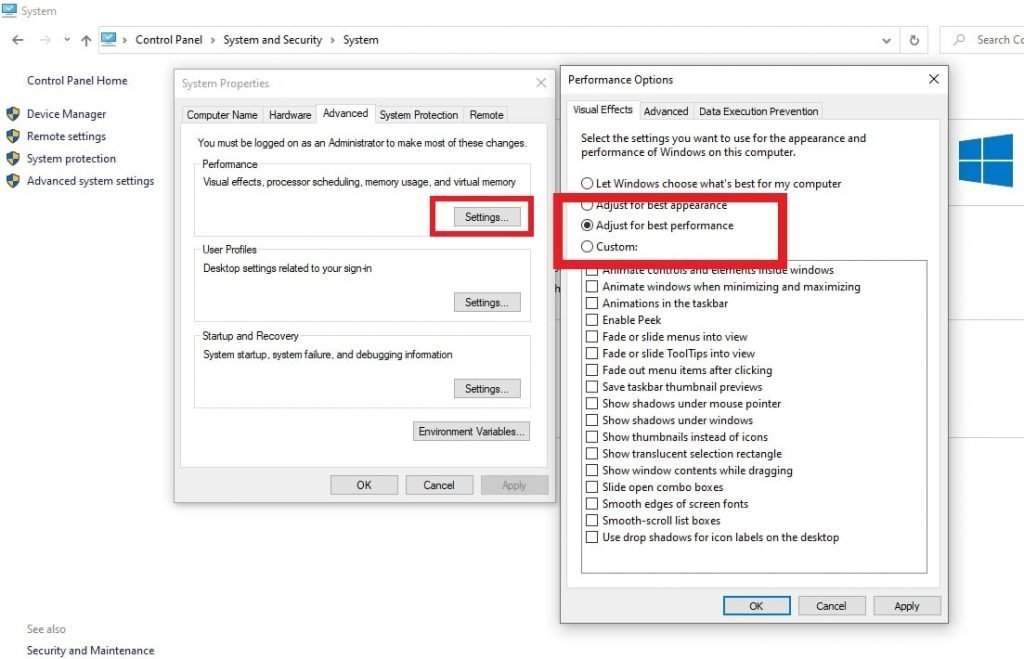
Tip 8: Turn Off Unnecessary Services and Widgets
Go to Windows 10 settings and turn off all background apps.
Disable unnecessary features of windows that you don’t use like Cortana maps location and other background services. There are many apps like CCleaner and i0bit uninstaller, these can help you uninstall stock windows apps.
You can remove apps like maps, mail apps, etc. to get some extra space and performance for your system.
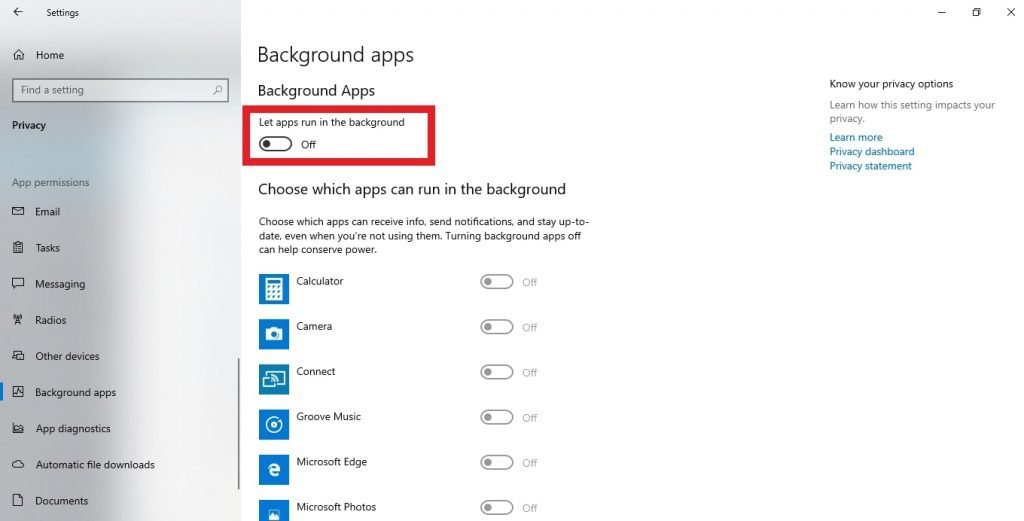
Tip 9: Use Cleaning Apps
Use CCleaner to fully erase all temporary junk files and clean your c drive for max performance. Uninstall all the bloatware from your system.
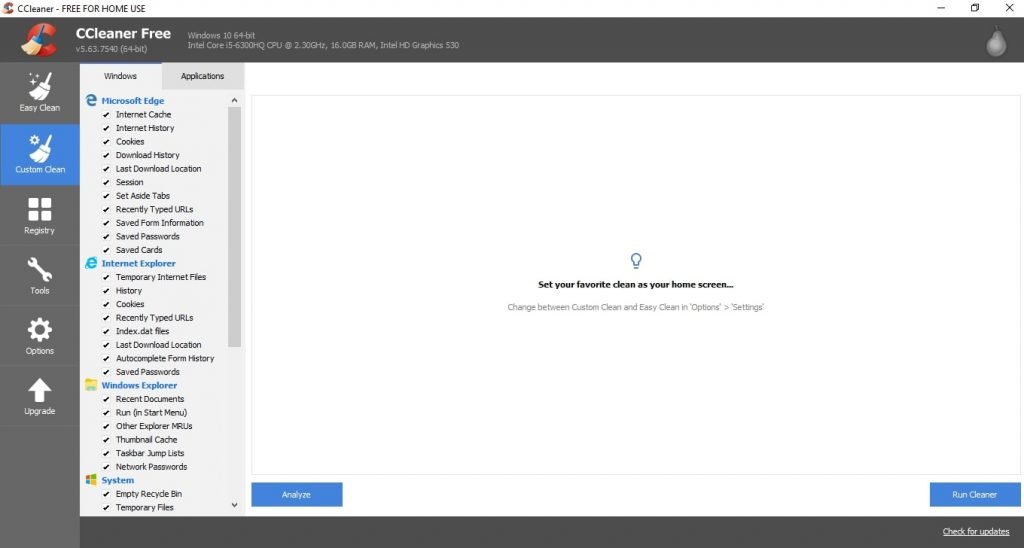
If possible use an SSD for your windows drive. SSD is much faster and can help improve your gaming performance. Get a 128gb SSD or 250gb SSD. They are much cheaper than the other versions.
Tip 10: Use An Antivirus To Clean Your System.
Check for viruses and malware they kill performance regularly clean your system with antivirus.
Virus, Malware, and crypto miners are the main reason for systems being slow. Make sure you scan your system with a good antivirus and remove all the viruses.
Note: You can disable the antivirus during gaming to gain some extra performance

Tip 11: Defragment Your Hard Drive
Defragment your hard drive regularly. It is also worth to repeat the importance of cleaning your laptop and desktop properly so that dust doesn’t accumulate on fans and the board slows down the system.
Fans need to provide proper cooling in order for your system to be cool and efficiently running. You need to clean and maintain it properly.
PS: Don’t defragment your SSD. It can shorten their life. Regular HDD must be defragmented.
Tip 12: Uninstall Apps
Uninstall apps and services you no longer use. This makes more space for games. It’s a good idea to lower the PC’s load by taking out all the crapware from your system. The lesser apps you have, the better the performance for gaming. This can give you maximum performance for gaming.
It will save you space as well as processing power, which can be used efficiently for games instead.
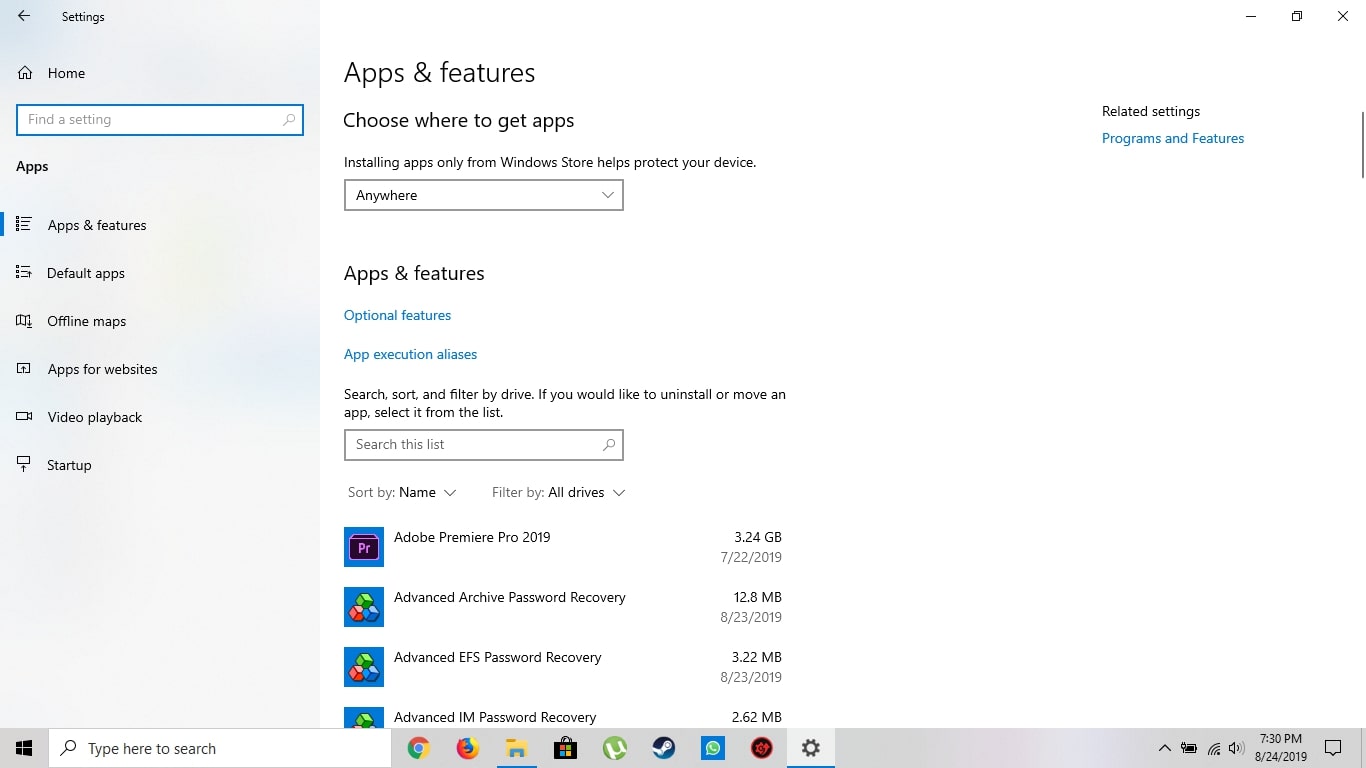
Tip 13:Install DirectX and make your PC Faster
Installing DirectX can significantly boost your laptop performance. These are key drivers required for game optimization. By making sure your laptop or PC has the latest version of Direct X you can make your PC or laptop faster for gaming.
Use the command: dxdiag
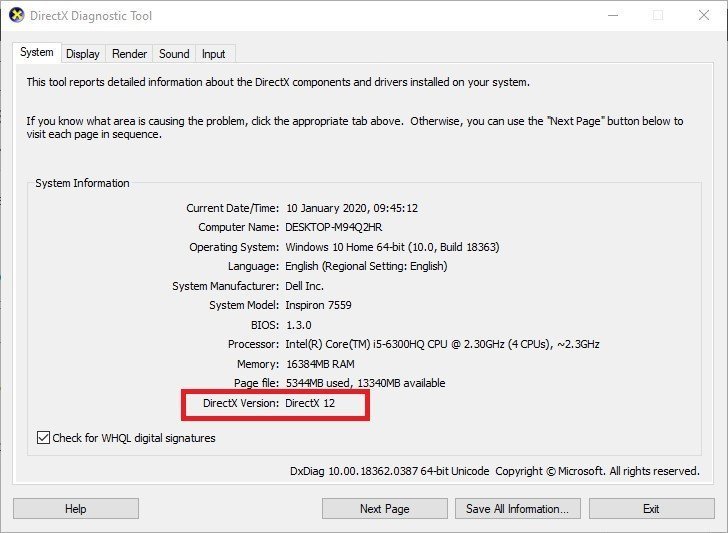
DirectX is free software and is available from the windows website.
Here is the link to download DirectX.
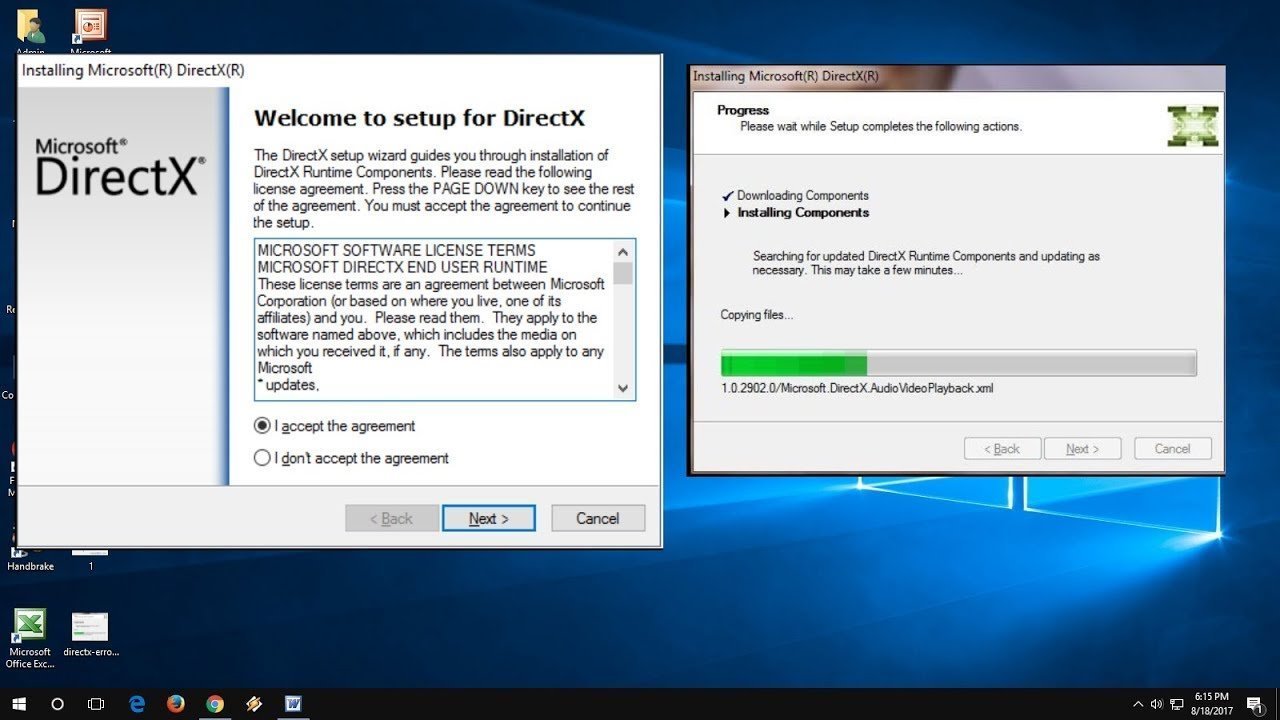
Tip 14: Update Windows to Make PC Faster
Believe it or not, updating windows can really boost performance. Sometimes windows do give useful updates, especially driver-based updates, which can really help your system become faster and smoother.
I won`t sugarcoat the fact that windows sometimes give terrible updates which make you doubt buying a Windows PC. But some of their updates are really good. So, be updated.
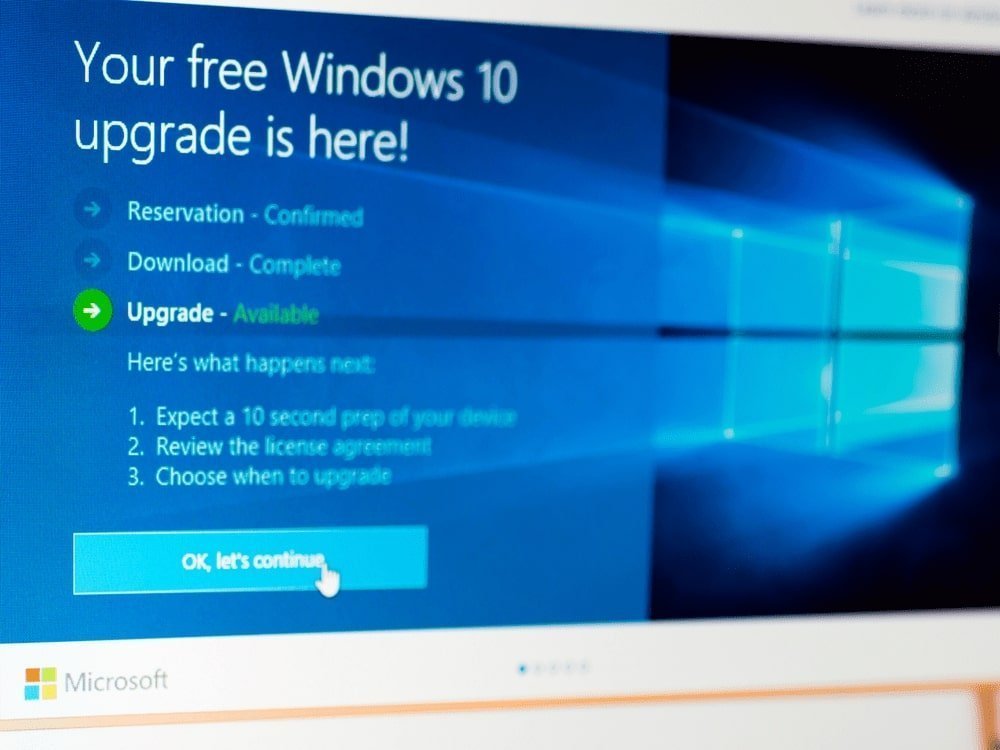
Tip 15: Upgrade RAM and Graphics and Hard Drive
If you can afford to make some improvements by shelling out a couple of bucks, then that is the most effective way to make an upgrade.
Switch to an SSD for high-speed performance. The prices have dropped tremendously and can help you get the extra speed you need for gaming.
Faster gaming RAM can help boost your performance provided your motherboard supports them. You need at least 8GB of RAM for gaming.
Graphics card is the most crucial factor when it comes to game performance. There is no denying this fact. Do some research on which graphics is best for your PC and upgrade it. The latest Nvidia RTX as well and Navi Graphics cards are a sight to behold and experience in games.
Tip 16: Disable Start-Up Services to Make Laptop Faster
Go to the task manager and disable the AutoStart up of all the apps using task manager and privacy settings. This will save precious RAM memory. And increase startup speed.
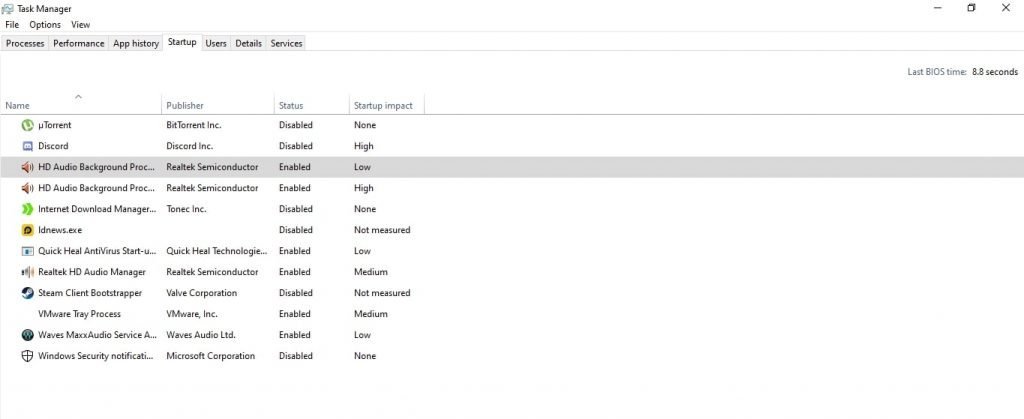
There are many apps and background services that run in the background and keep eating precious memory and processing power. Remove all of them for a significant boost.
Do not disable graphics drivers or essential startup services which you need.
Tip 17: Overclock Your System Performance
Overclock CPU and graphics card if it’s possible. This will significantly improve performance. Note that overclocking has more risks if you do not know what you are doing. Also, not every system and graphic card is overclockable.
Not to mention that overclocking can decrease product life as well. So do this as a last resort when you have nothing to lose.
Tip 18: Stop All Unnecessary Windows Services
Windows, as we all know, has way too many services that take your performance as well as your privacy away. They take away extra RAM and add overhead for your processor. Not something you want for your gaming needs.
So use shutupwindows 10 app for disabling all unnecessary features automatically. This can make your pc or laptop faster at the price of some unnecessary functions.
Download the software:
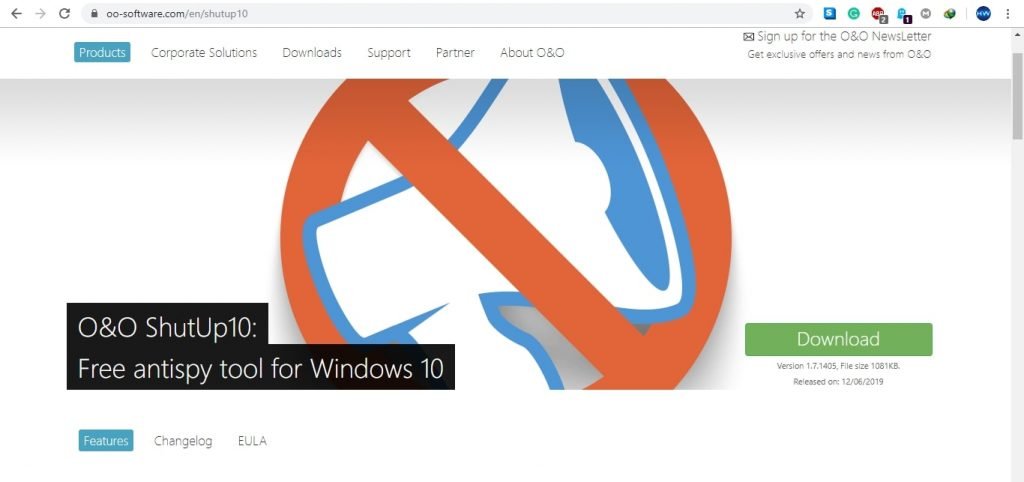
Then, run as admin. It has no installation. Just download and install:
Click on actions:
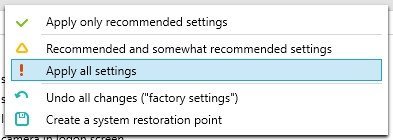
Afterwards, select apply all settings for the max performance boost. Or you can use the recommended settings for a medium performance boost.
With the max boost, you will get the following. All green settings:
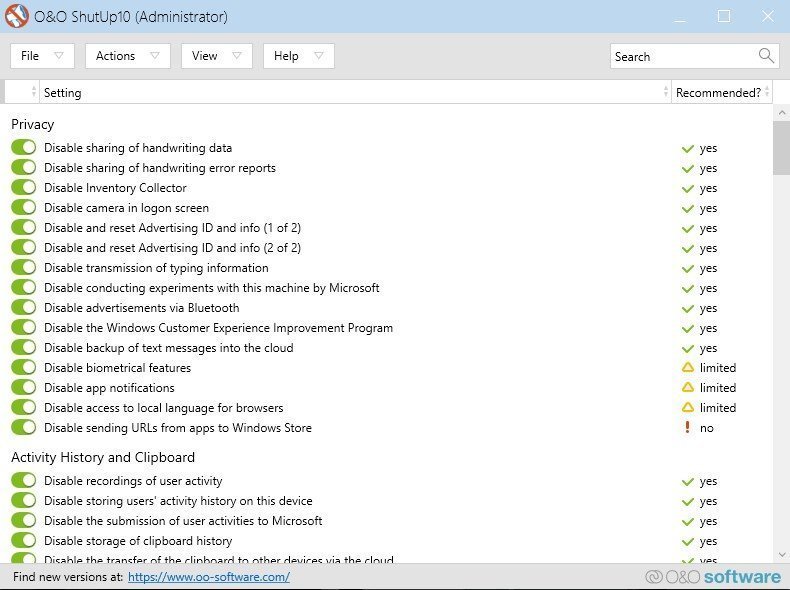
Now reboot the system and enjoy maximum performance.
TIP 19: Online Gaming Needs Fast Internet
When you are playing online games you need to make sure you have very fast internet with a low ping. This will ensure that you do not lag while playing online games. Afterall lag is the number 1 enemy of gamers.
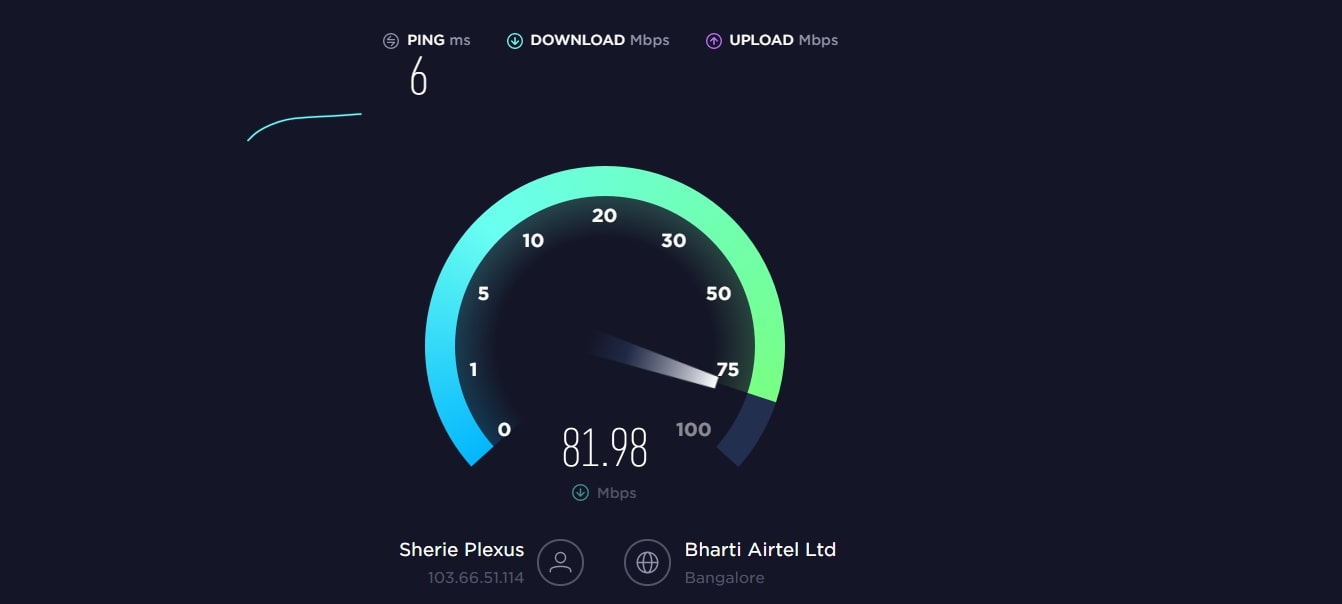
Make sure you have fast internet. Lan is always better than wifi. Fiber is currently the best for high-speed internet connections.
Must read: How to make your internet faster
Tip 20: Manual Tuning For Each Game To Get Max Performance
Finally, if you’re playing games, then manually fine-tune the game settings to get the max performance from your PC without compromising graphics. Features such as anti-aliasing and texture filtering take a lot of resources, disable them to get maximum performance.
Take some time and test out all the various graphics settings. You will know which you need and which settings you do not require. Check out our Game Optimization Guides
I hope you guys liked this article. Thanks for reading! Remember to share the articles with fellow gamers and people with slow systems so that they can use these settings for max performance.
See you in-game…



6 Comments
It really helped me! thanks
it really works!!!
My laptop shutdowns while playing game did all things which was recommended to do now i’m completely fed and plus laptop is also old it’s hardware everything
Service your laptop at the service centre buddy
Maybe your laptop is overheating and then thermal throttling to cool down. Due to thermal throttling few devices shut down.
To stop overheating keep your laptop in cool place and remove all the overclocks of CPU.
i bought a laptop recently and it was not worth it because of lags but this saved me thank you so much