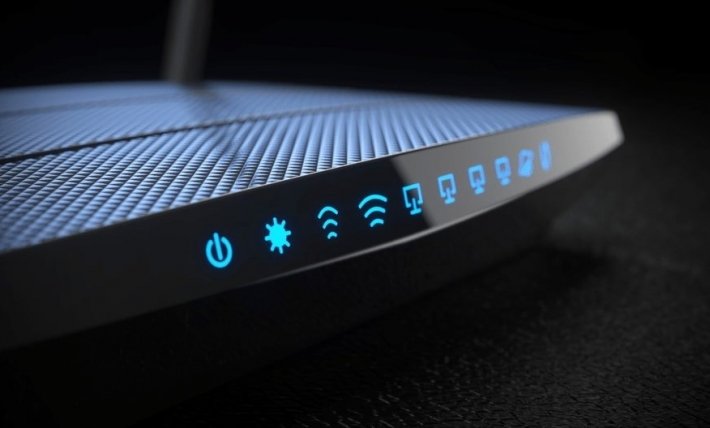Bluestacks Settings Guide for Gaming and performance
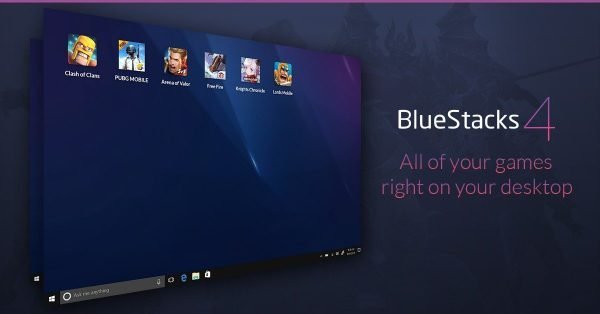
Bluestacks is one of the oldest Android emulators out there. Although it did get a lot of hate back in the day for installing apps without permission. Now it seems to have turned over a new leaf. Especially since the rise of mobile games like PUBG and Call of Duty Mobile. So here is a guide for optimizing Bluestacks for gaming.
So you can change the Bluestacks engine settings and the Display Settings for better performance in Gaming.
Table of contents
Bluestacks Performance settings

CPU Cores
Select the number of CPU cores you have. The number of actual CPU cores you can use for Bluestacks Gaming. The Octa-core CPU has 8 cores etc. So this setting depends on your PC Cores. By default, High is set to 4 cores. If you have 16 16-core or 32-core processors then there is a custom option in the drop-down to set a custom number of cores.
Memory
Use all the RAM you have for Bluestacks. Generally, most systems have 8GB RAM. If you can allocate more RAM then you can do that via the custom option in the drop-down.
Performance Mode: High Performance
You want to get the best performance possible to optimize blue stacks for high performance using their inbuilt settings as shown in the image above.
FPS
60 FPS is the best for most games. You can go higher than that. But I recommend 60 for most users. If you have an RTX graphics card with 8GB VRAM or higher then you can go for 144 or 244 FPS depending on your monitor refresh rate.
Enable High Rate: Enabled
If you wanna play the game at above 60 fps then this option needs to be selected. Make sure to enable it if you want to play at 144 FPS, 240 FPS Etc
Enable Vysnc: Disabled
Disable this feature. Adds input lag while playing online games.
Make sure to restart Bluestacks to save Changes.

Resolution: Your monitor Resolution
Your actual monitor resolution is the best and most recommended one for Bluestacks. You can go higher but only if you have a very high-end GPU. Then you can easily use high resolutions.
If your game is lagging at your current resolution you can lower it. The game will look choppy but if you have a potato PC there is not much you can do here.
DPI: 240
Higher DPI means icons and text will be larger. 240 seems to be the generally preferred one. Again this is a personal preference you can choose any.
Bluestacks Graphics Settings For Gaming

Graphics Mode:
DirectX OR OpenGL
This setting depends on the game you are playing and your GPU. For some games and GPUs OpenGL works like magic. While for Others you need DirectX. So to get the best performance I recommend testing FPS in each setting.
Interface Render: Choose the Same as above
Use the same as the graphics renderer you choose in the previous step.
ASTC Texture
This makes some games look awesome but it is a GPU-dependent setting. So test according to the GPU. There is no one-size-fits-all all. But if you have a high-end GPU then enable ASTC Textures. May help improve the performance and graphics of your game by a lot.
Again make sure to test based on your game.
Prefer Dedicated Computer Graphics
This setting is an obvious one. If you have a dedicated GPU select it
Dedicated Game Settings in Bluestacks
For games such as PUBG mobile, you will get a dedicated settings option that you can configure. This is game dependent.

Optimizing Bluestacks settings On WINDOWS 10.
- Process Priority: High
When you start Bluestacks do the following:
- Press Alt+Tab.
- Go to the desktop.
- Start Task Manager.
- Find the Process related to Bluestacks
- Set Its Priority as HIGH.
The image below shows how you can do it:

- Allocated Virtual Memory: Double your actual RAM
Your virtual memory should be double your actual RAM. This memory is used when the system runs out of RAM, so the more you have, the better.
This setting is hidden inside system settings.
Go to control panel>System and security.
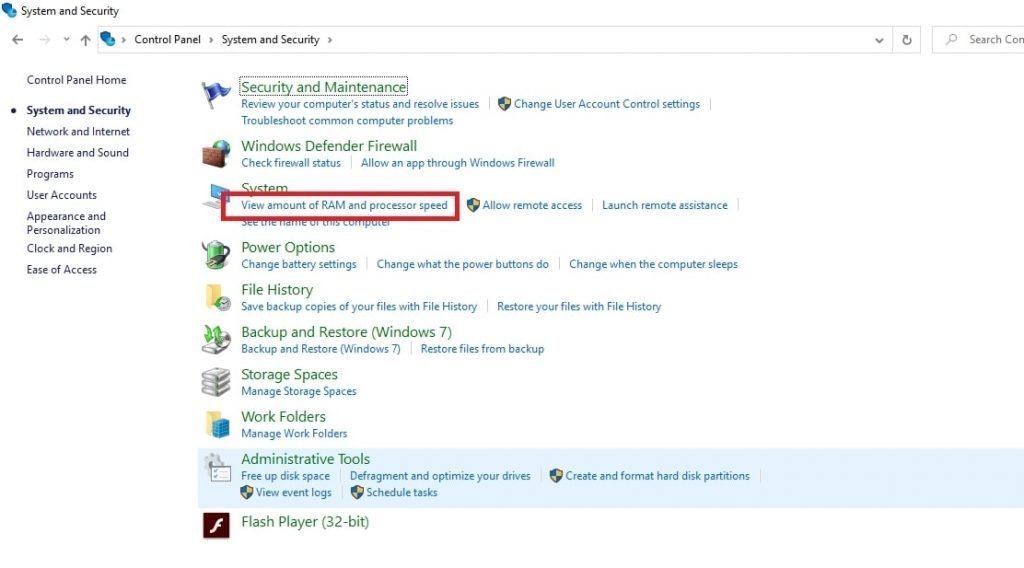
System>advanced system settings>
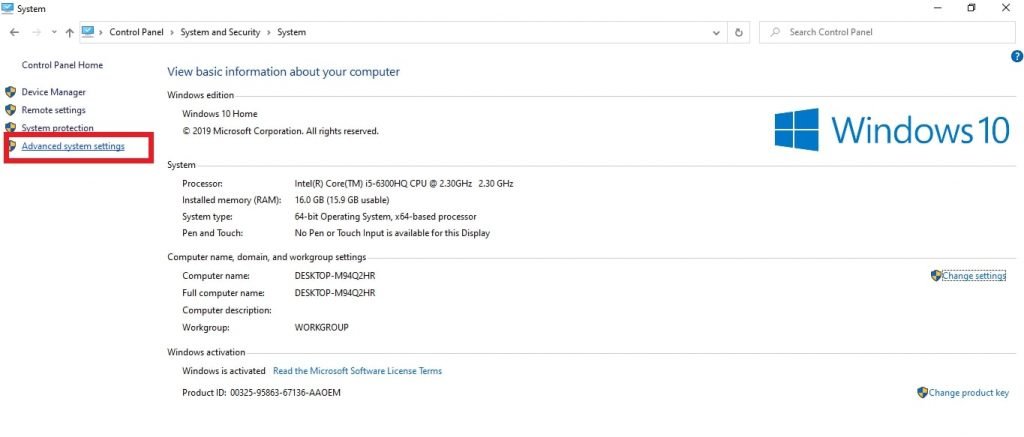
Performance settings>
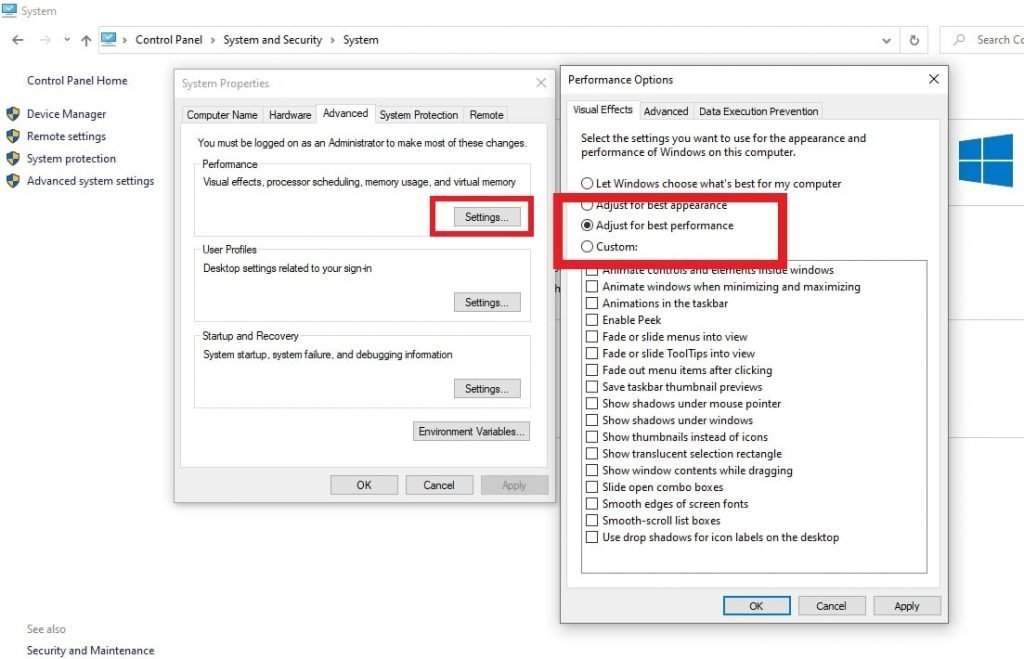
Advanced>
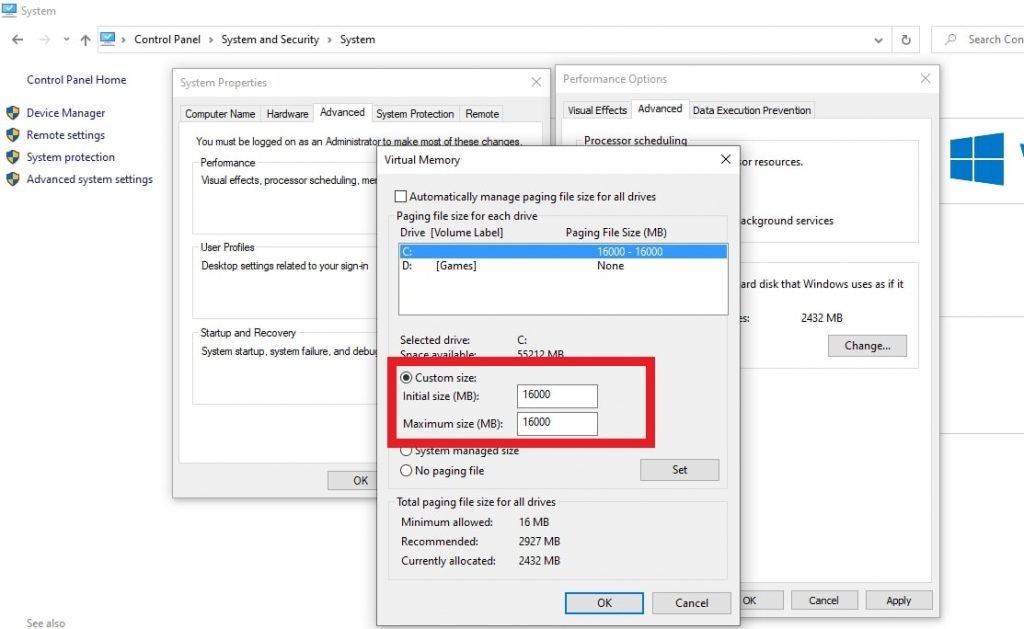
Virtual memory.
Set it as double your actual RAM. Mine has 8GB RAM, so I used 16000 MB (16 GB)
I have also made an in-depth guide for Windows performance optimization for gaming. Kindly use that to improve your gaming performance even further.
I hope you liked this Bluestacks Gaming Performance Guide. Kindly share and support the website. If you have any suggestions for the Bluestacks Gaming Settings do mention them in the comment section. See you in-game.