Ark Survival Evolved Graphics Settings to fix lag and Boost FPS

Ark Survival Evolved is one of steams most played games. It has consistently been one of the Top 50 most played games on Steam. Now with Epic making the game free for all has resulted in an extreme rise of players. More and more gamers wanted to know which are the best settings for Ark Survival Evolved. So without further ado here are the best graphics settings for High FPS in Ark Survival Evolved.
Table of contents
- Graphics settings Ark Survival Evolved:
- Resolution: Max
- Windowed mode – Fullscreen
- Resolution scale – Max
- World Tile Buffer – Medium or Low
- View distance – Medium
- Anti-Aliasing – Low
- Post Processing – Low or medium
- General Shadows – Low
- Terrain Shadows – Low
- Textures – Medium or High
- Sky Quality – Low
- Ground Clutter Density – Low
- Ground Clutter Distance- Low
- Mesh Level of Detail (LOD) – Medium
- High-Quality Anisotropic Filtering – Off
- Motion Blur – off
- Film Grain – Off
- Distance Field Ambient Occlusion – Off
- Screen Space Ambient Occlusion (SSAO) – off
- Dynamic Tessellation – off
- Distance Field Shadowing – Off
- High-Quality Materials – Off
- High-Quality VFX – Off
- Simple Distance Character Movement – On
- High-Quality LODs – On for mid-end/off for the low end
- Extra Level Streaming Distance – Off
- Color Grading – On
- Light Bloom – Off
- Light Shafts – Off
- Nvidia Graphics Options to Boost FPS
- Steam Launch Options for Ark Survival Evolved
Graphics settings Ark Survival Evolved:

If you have already optimized your system for gaming then the only thing you need to do is to use the right graphics settings.
Resolution: Max
Impacts Graphics quality a lot and thus it is recommended that you use the same resolution as your monitor. Lower resolutions cause blurry textures are bad for your eyes since it causes eye strain.
Windowed mode – Fullscreen
Fullscreen mode as its the most efficient for lag-free gaming. You also get a great viewing experience which I feel is a must for gaming. Windowed mode is known to cause lag issues in certain systems better go with fullscreen.
Resolution scale – Max
Do not change this setting keep it at max. Lowering the resolution scale results in extremely bad gameplay that will make you want to quit the game. I don’t recommend it ever.
World Tile Buffer – Medium or Low
This setting is related to your graphics card and VRAM. If you have less than 4GB of GPU VRAM, set World Tile Buffer to ”Low” everyone else should go with medium. This setting does have a high impact on FPS so the medium settings is suited for most systems playing ark survival evolved.
View distance – Medium
It deals with the render distance. Long-distance rendering might be useful but it takes a lot of CPU and GPU performance that low and mid systems cannot afford. If you have more than 6GB VRAM go with high otherwise medium is best.
Anti-Aliasing – Low
This setting helps smoothen the edges of in-game objects and makes the game look good. but it needs a lot of GPU resources. For low and mid-end systems Low antialiasing is recommended. High-end systems can choose medium and high settings.
Post Processing – Low or medium
This affects graphic details and rendering of objects in the game. Low gives the best FPS but lowers graphics quality. It can be used by systems with less than 4GB VRAM. Medium is recommended for mid-end systems with 4GB or higher graphics cards.
General Shadows – Low
Shadows are one of the resource-consuming settings in any game. They are known to hog a lot of VRAM and GPU resources. I Recommend setting them to low in order to get a good FPS boost in Ark.
Terrain Shadows – Low
The same explanation as General Shadows. You are better off keeping this setting low. Unless you have an RTX Super card I don’t recommend using high settings for terrain shadows.
Textures – Medium or High
Textures are the main reason why we were saving so much VRAM in other settings. You need to use medium settings if you have less than 4GB VRAM. If you have more than 4GB you can use High or Epic texture quality. It makes the game look awesome so I recommend do not go below medium.
Sky Quality – Low
Move the slider to as low as possible. No benefit to amazing skies if your game is lagging. You get a good FPS boost when you put this setting to low.
Ground Clutter Density – Low
By decreasing this slider to the lowest level you will get fewer flowers and stones on the ground but it will greatly increase the FPS of the game. If you have a low-end system move this slider to the extreme left. The FPS gain is worth the sacrifice of some grass and stones.
Ground Clutter Distance- Low
This setting deals with the rendering distance of objects on the ground. This only deals with ground clutter so you can safely lower it without losing any resources in-game.
Mesh Level of Detail (LOD) – Medium
I recommend keeping this setting at medium. It does impact graphics quality. For most systems, I feel the medium is good enough. You can lower it if you want even more FPS at the cost of graphics quality.
High-Quality Anisotropic Filtering – Off
This setting helps creates smoother-looking objects and edges. It consumes a lot of GPU processing power because of the filtering effect. I recommend that you disable it in ARK.
Motion Blur – off
Disable in all games. There is no benefit to this setting. You only get lag instead.
Film Grain – Off
An unnecessary feature that adds no benefit. You can safely disable it in ark survival evolved graphics settings.
Distance Field Ambient Occlusion – Off
This setting enables soft shadows for distant objects in the game. It consumes a lot of GPU resources which is why we advise you to turn it off
Screen Space Ambient Occlusion (SSAO) – off
Similar to the above settings this setting enables soft shadows for nearby objects instead of distant objects. The game looks slightly better but there is no real in-game advantage of this setting. Turn if off to boost fps and performance.
Dynamic Tessellation – off
Disable this setting. It does add to the graphics but only on newer graphics cards. Its a bit GPU intensive so enable it only if you have more than 4GB VRAM.
Distance Field Shadowing – Off
Another setting related to shadows that you can safely disable. Since we have turned off the other settings you can easily disable this as well.
High-Quality Materials – Off
If you have more than 8GB RAM and more than 4GB VRAM enable this option for better quality graphics. If not disable it to save your resources. It has a minor effect on FPS thus if your system can take it then enable it.
Sub Surface Scattering – Off
It creates a scattering effect on in-game objects when light shines on them. It makes the game look more realistic. It should be disabled for low-end systems and enabled for mid-end systems.
High-Quality VFX – Off
It affects water quality in-game. It’s not that important to the gameplay and you can safely disable it for more fps in ark survival evolved.
Simple Distance Character Movement – On
This is an option that needs to enabled. It uses simple models for distant objects and character models and thus helps save graphics and VRAM. It also lessons CPU load which is a must for low-end systems.
High-Quality LODs – On for mid-end/off for the low end
Improves the level of details for objects and characters in-game. If you have a 6GB VRAM GPU then enable it otherwise disable it. This setting needs more VRAM.
Extra Level Streaming Distance – Off
This setting can help mid and high-end systems load faster provided they have more VRAM and RAM in general. For low-end systems disable this setting, for high-end systems enable it.
Color Grading – On
Slightly improves color accuracy you can enable it. It has a very low impact on FPS thus even low-end systems can enable this for better color accuracy in-game.
Light Bloom – Off
Unnecessary light effects that can be safely disabled to save resources.
Light Shafts – Off
Unnecessary light effects that can be safely disabled to save resources.
Nvidia Graphics Options to Boost FPS
1.Open Nvidia Control Panel
2. Go on the to “Manage 3D Settings” tab
3. Now click on the “Program Settings” Tab
4. In the drop-down menu you will find ark survival evolved game. If you do find it directly then skip to step number 7. For everyone who did not find the game, you need to manually add it.
5. Select “Add” option in the Nvidia panel

6. Now check the recently played games section if you find ARK in there if not go to the installed location and select the shootergame.exe file in the ark folder.
(Example: C:/ProgramFiles (x86)/Steam/Steamapps/common/ARK/ShooterGame/Binaries/Win64/ShooterGame.exe) and select the ShooterGame.exe file and click Open.
7. When you added the game to the list it will appear as shown in the image below. Now edit the following settings:

- Multi-display/mixed-GPU acceleration: Single Display Performance Mode
- Power Management mode: Prefer Maximum Performance
- Texture Filtering – Anisotropic Sample Optimization: On
- Texture Filtering – Quality: Performance
- Triple Buffer – Off
- Vertical Sync – Off
- Maximum Pre-rendered frames – 1
Now apply the settings and restart the game. With these settings, I am sure you will get a good FPS boost at least on Nvidia cards.
Steam Launch Options for Ark Survival Evolved
2. Right-click on the game and select properties.
3. In the General tab, click: Set Launch Options.
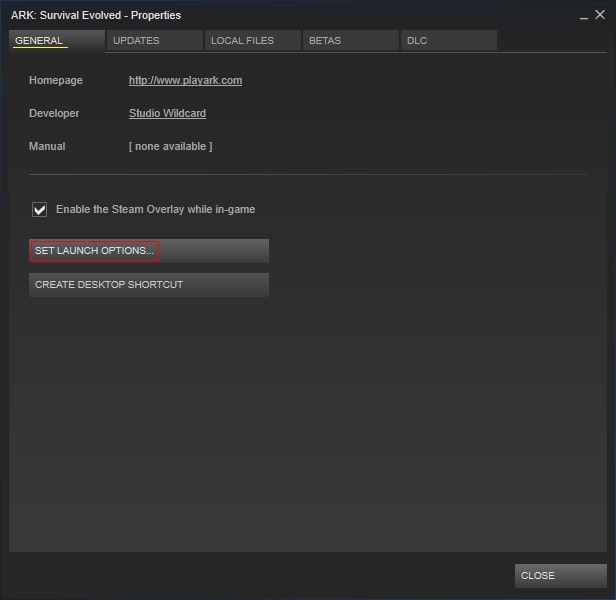
4. Copy and paste the below commands
-USEALLAVAILABLECORES -nomansky -lowmemory -high -nosync
Save these steam settings and run the game. Hopefully, now you will have even better FPS in-game. If you know more ways to fix lag and boost fps in ark survival evolved let us know in the comment section below. You can also use the PC optimization guide to boost FPS in gaming.
Happy Gaming
See you in-game



3 Comments
Great article man, i am having more FPS thanks to this. Great work on explaining exactly what everything does. Havent found anything similar to this thanks again and have a nice day.
on my nvidia options, the multi display and the maximum pre rendered frames arent an option for me
Might be a version or graphic card-specific option. Skip those