World War Z’s best settings for Max FPS

Are you tired of lag and poor frame rates in World War Z? This World War Z performance and graphics settings guide will help you get the maximum FPS you need in the game. You can edit the in-game graphics settings for max FPS and performance boost. By tweaking these settings, you will also be able to enjoy lag-free gameplay in World War Z.
Table of contents
Game Settings in World War Z
There are not many settings you need to change in the game section. There is only one main key setting that you need to disable. That setting is Motion blur intensity. Motion blur has no benefits to the game and can make your system lag. So turn it off and save some resources.
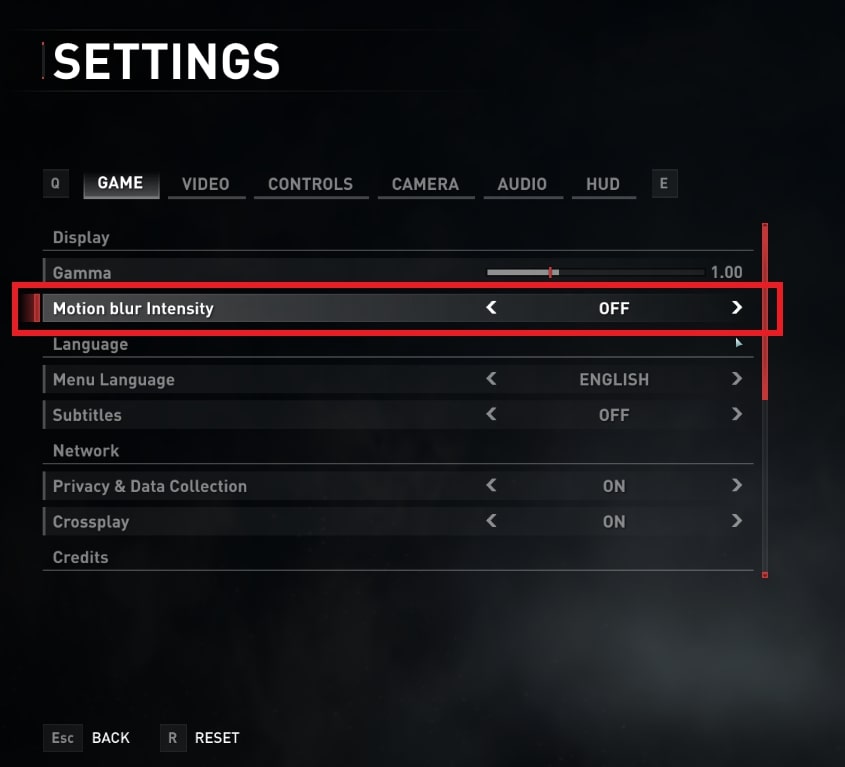
World War Z Video Settings
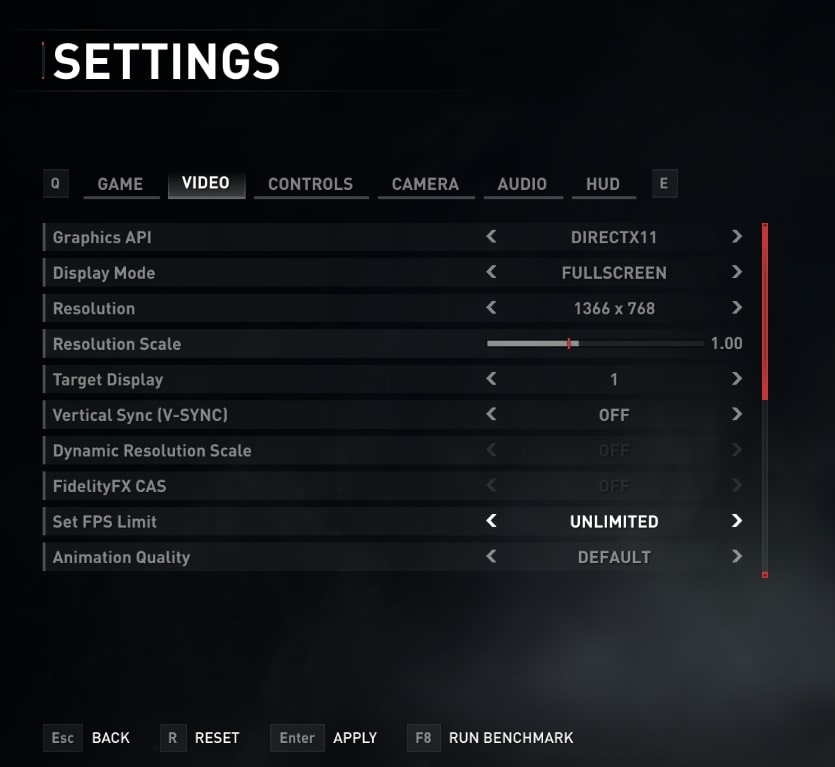
Graphics API: Directx 11 or higher if supported
The higher the graphics API better the performance in most cases. For most systems, DirectX 11 is the best setting since it is quite recent and compatible with a lot of graphics cards. If your graphics card supports DirectX 12, then, by all means, go for it. But for everyone else, DirectX 11 is the way to go
Display Mode: fullscreen
Fullscreen is the best for gameplay experience as well as performance. You get an impressive zombie-killing experience. And in a game like World War Z, it is even more apparent. So go with the fullscreen option.
Resolution: Max resolution
Resolution plays a very important role in the game performance and gameplay experience. Set it at the max resolution first and benchmark the game. The game resolution is the absolute last thing you need to reduce. It has a huge impact on graphics, especially if you have a large screen. You set it to your display resolution.
Resolution Scale: Default
The default resolution scale of 1 is the best. Anything lower will result in blurry textures. If you are desperate for performance, then you can go as low as 0.95. Anything lower will end up giving you a bad gameplay experience.
Vertical Sync: Disable
The problem with Vertical Sync is that the second your FPS (frames per second) drops below your monitor’s refresh rate, your FPS will be directly reduced to half, and your game will lag. This happens a lot in World War Z when there are zombie hordes. Make sure vertical sync is disabled at all times.
Dynamic Resolution Scale: Off
This setting is not useful when playing online. The change in resolution is dynamic and results in an FPS drops and laggy gameplay at times which is bad for your gaming experience. Make sure you turn this off when you are playing online.
FidelityFX CAS: On
FidelityFX CAS works only with AMD GPUs. If your GPU does support this technology, then go for it. It can help free more graphics resources and boost performance in World War Z.
FPS Limit: Unlimited
The higher the FPS smoother the gameplay. Especially when it comes to an online game like World War Z. If you are using a laptop, then keep it the same as your monitor refresh rate. You need a high FPS in-game for lag-free performance while killing zombies.
Animation Quality: Default
Default is the most recommended setting. You can go for high, but only if you have a pretty high-end graphics card. If you do not have more than 6GB of VRAM, then do not even think about ultra settings.
Advanced Video Settings for World War Z
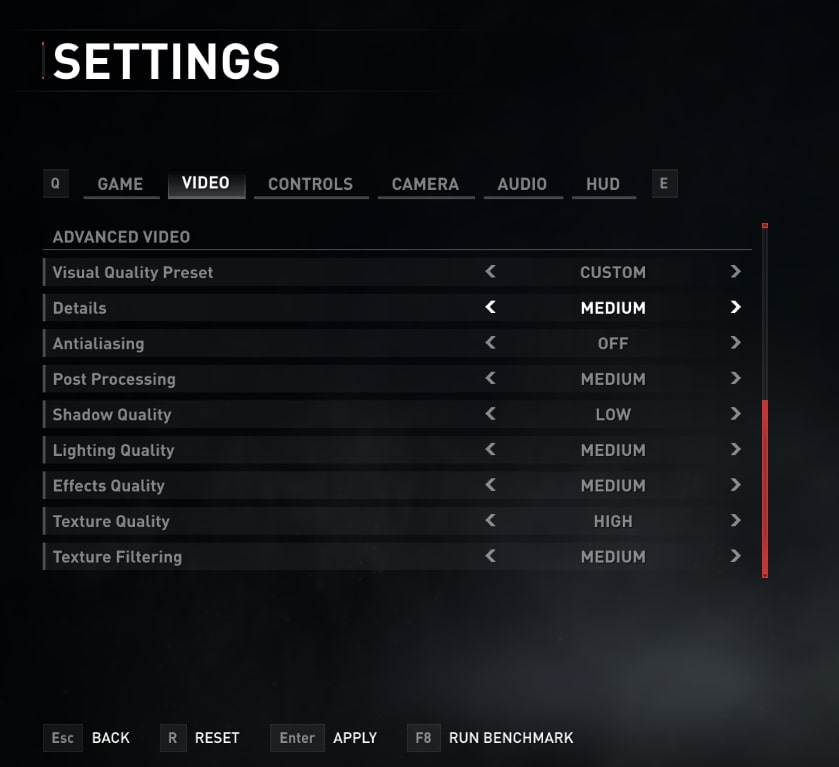
Visual Quality Preset: Custom
Since we are going to set each setting individually, you do not need to change this setting.
Details: Medium or High
High is the recommended setting since the game looks great. This does have an impact on graphics, so If your game lags, then switch to medium settings. You can go to low if you really need all the FPS you can get. But I don’t recommend low.
Antialiasing: Off
Set it to off for the best performance and FPS boost. It does not have a high impact on graphics unless you have a large screen. If you have a large monitor, then enable this setting. It will help eliminate blurry and edgy models in the game. It depends on your screen size
Post Processing: Medium
For the best performance and graphics balance, I recommend using the medium settings. If you have a 6GB graphics card (VRAM), then go with high or ultra settings. But anyone below that should stick to medium.
Shadow Quality: low
This is the one setting you can compromise on. Set this setting to low so that you can get a good performance boost while playing the game. Shadows take a lot of resources and don’t really benefit you in any way. So set shadow quality to low in World War Z and fix your lag issue.
Lighting Quality: Medium
Set this setting to medium. Higher lighting effects do make the game look good, but there are no other advantages. Also, it takes a lot of graphics resources. By using a medium setting, you will get a good fps and performance boost in World War Z
Effect Quality: Medium or High
You can set this setting to medium or high, depending on your graphics card. Effect quality controls the amount of detail to be displayed during advanced physical effects such as explosions and blood spatter. Basically, special effects in the game will look much better, and you will get a better gaming experience. For most systems, I recommend medium settings. Now, if you are playing competitively or if you want to get the absolute best performance go with low settings.
Texture Quality: Medium Or High
This setting controls the texture quality of the game characters as well as the texture models in the game. Set it to medium or high based on your graphics card. If you have a 6GB graphics card go with HIGH. You can also go with Ultra. Medium is best if you have a low-end system with a basic graphics card.
Texture Filtering: Medium
Texture Filtering also has a huge impact on gaming performance. The graphics do look better when texture filtering is high. But so is the cost of graphics and VRAM. If you have a good graphics card, go with High otherwise, medium is the best for most systems.
What can you do to fix the lag in World War Z?
There are mainly two types of lag-inducing factors. One is network lag. The second is FPS drops that cause lag and stuttering.
If you are getting a network lag, then you need to fix your internet. There are some things that you can try, such as boosting your wifi network for gaming with this guide.
If you are getting FPS drops, then try the above settings first. If they do not work as expected then, you can also make your system or laptop faster with this gaming guide for optimizing your PC for gaming.
I hope this guide has been informative for you, and I thank you for reading. If you have any more suggestions or questions, then do ask them in the comment section below. If you want to support the site, then share these posts with your friends and fellow gamers. You can also donate if you like.
Happy gaming. See you in-game
Related articles:
Call of duty warzone settings for best performance and FPS
Counter-strike Global Offensive (CS: GO) settings to fix lag and boost FPS


