How to Fix Lag in Call of Duty: Black Ops Cold War
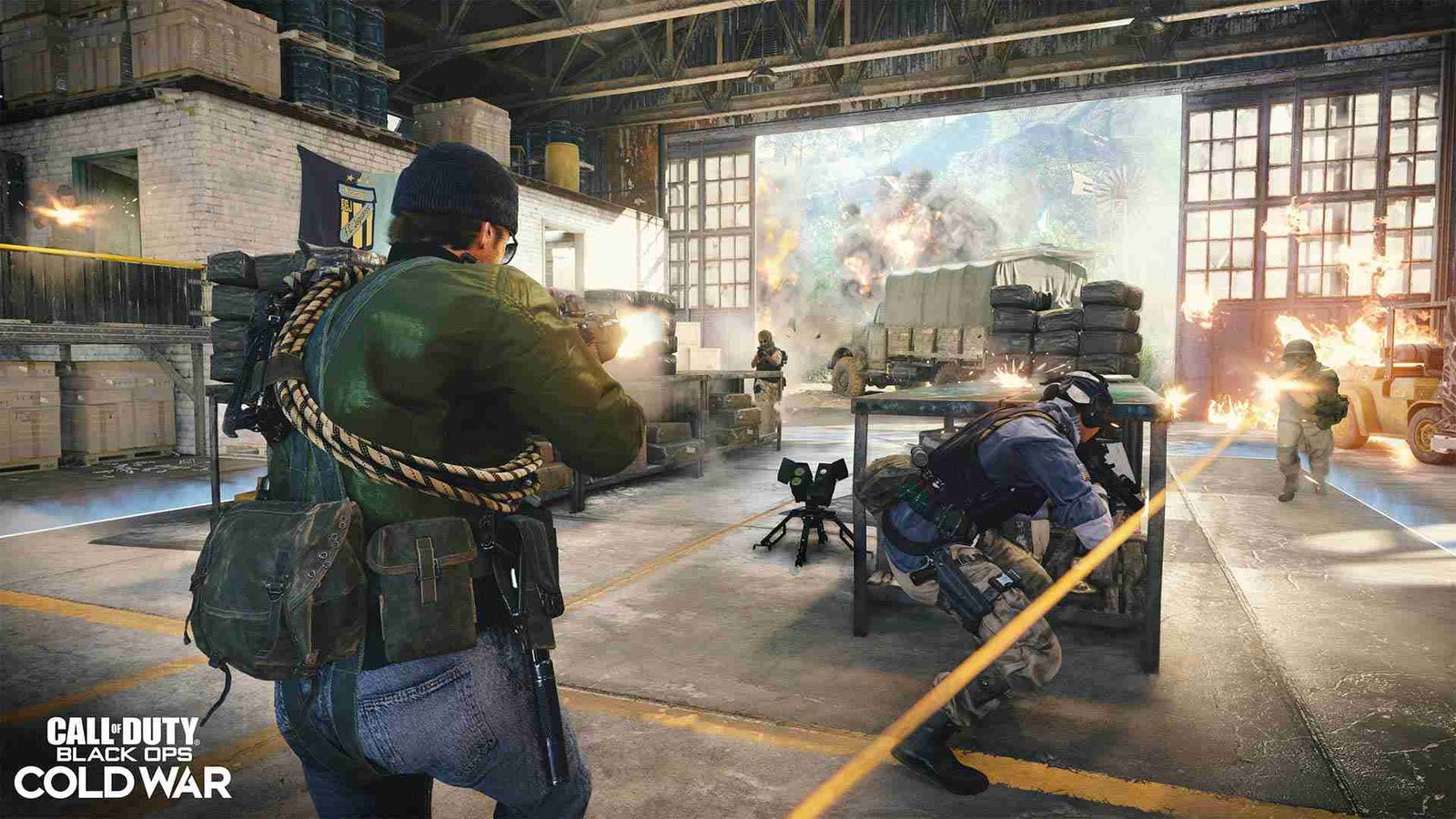
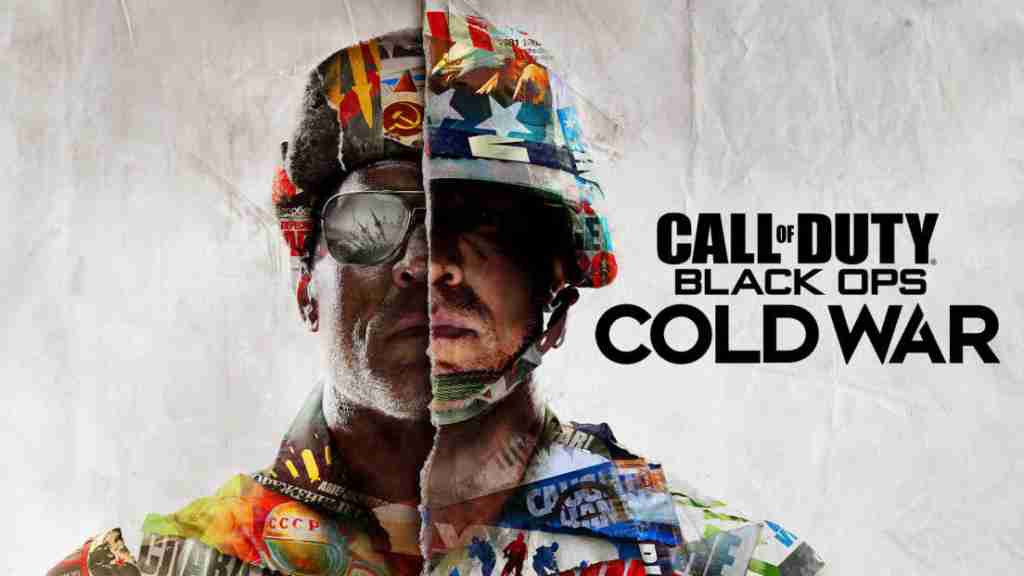
Look at Call of Duty: Black Ops Cold War as a game that will meet your expectation, and it’s needful to say that everything about the game is exciting. It is one of the most anticipated games in 2020 which many players would pick. But despite all the vibes, it still lacks perfection. The game has performance deficiency too.
It can be difficult to find the best graphics settings for the game. In this guide, we provide exact settings that can improve your game performance.
Steps to fix Lag in Call of Duty: Black Ops Cold War
- Best Graphics Settings to Boost FPS in Call of Duty: Black Ops Cold War
- Check out the recommended requirements for Call of Duty: Black Ops Cold War
- Check if there is Windows Updates
- Repair your game files
- Disable unnecessary programs
- Change the play region
- Ensure your Windows display language is set to English
Best Graphics Settings to Boost FPS in Call of Duty: Black Ops Cold War
- Display Mode: Fullscreen
- Refresh Rate: Set to your monitor’s
- Highest refresh rate
- Gameplay V-Sync: Off
- Menu V-Sync: Off
- Render Resolution: 1920×1080
- Aspect Ratio: Automatic
- Field of View: 100
- ADS Field of View: Affected
- Brightness: 60
- Framerate Limit: Your monitor’s refresh rate
- Texture Quality: High
- Texture Filtering Quality: High
- Model Quality: High
- Special Effects Quality: Medium
- Screen Space Reflections: Disabled
- Object View Distance: Medium
- Volumetric Lighting: Medium
- Shadow Quality: Low
- Dynamic Shadows: Self Only
- Special Effect Shadows: Disabled
- Weapon Shadow: Disabled
- Anti-Aliasing Quality: High
- Motion Blur: Disabled
- Weapon Motion Blur: Disabled
- Subsurface Scattering: Enabled
- Order Independent Transparency: High
Check out the recommended requirements for Call of Duty: Black Ops Cold War
Minimum System Requirements
- Operating System: Windows 7 64-Bit (SP1) or Windows 10 64-Bit (1803 or later)
- CPU: Intel Core i5 2500k or AMD equivalent
- Graphics Card: Nvidia GeForce GTX 670 2GB / GTX 1650 4GB or AMD Radeon HD 7950
- RAM: 8GB RAM
- Hard Disk Drive: 45GB HD space
Recommended System Requirements
- Operating System: Windows 10 64 Bit (latest Service Pack)
- CPU: Intel Core i7 4770k or AMD equivalent
- Graphics Card: Nvidia GeForce GTX 970 4GB / GTX 1660 Super 6GB or AMD Radeon R9 390 / AMD RX 580
- RAM: 16GB RAM
- Hard Disk Drive: 45GB HD space
If you’ve confirmed that your PC has at least the minimum required specs, and COD Black Ops Cold War still experiences lag, try the fixes below.
Check if there is Windows Updates
From time to time, Microsoft updates its Windows. That is why you should keep Windows updated as best you can, as each update brings new features and bug fixes. The current Windows version on your PC may be the cause of lags or crashing and a new update may be a way out. Follow the instructions below to Fix Lag in Call of Duty: Black Ops Cold War, and update new Windows updates:
- Close all applications you have running. You may also want to restart your computer to stop any background processes that may be running.
- Click on the Start menu and select the Settings icon.
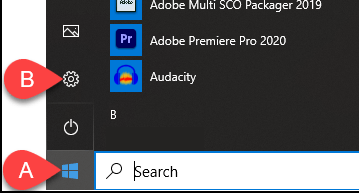
3. Click on Update & Security.
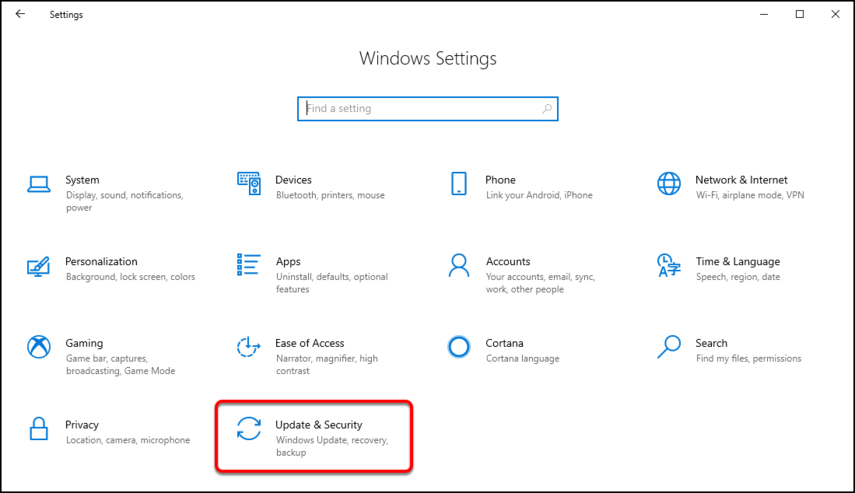
4. Click Check for updates. Or if you see Check online for updates from Microsoft Update, click on that link.
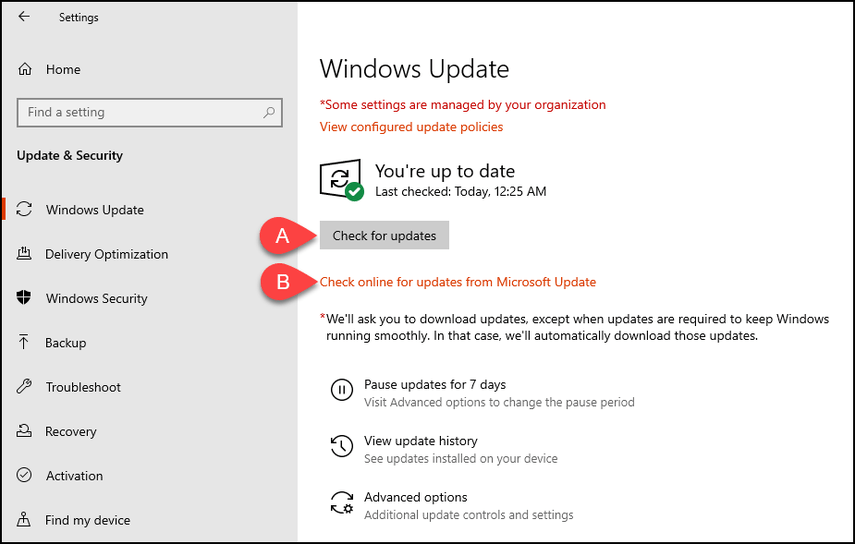
5. All available updates should immediately start downloading and installing, but if you see a Download or Install button, click on it.
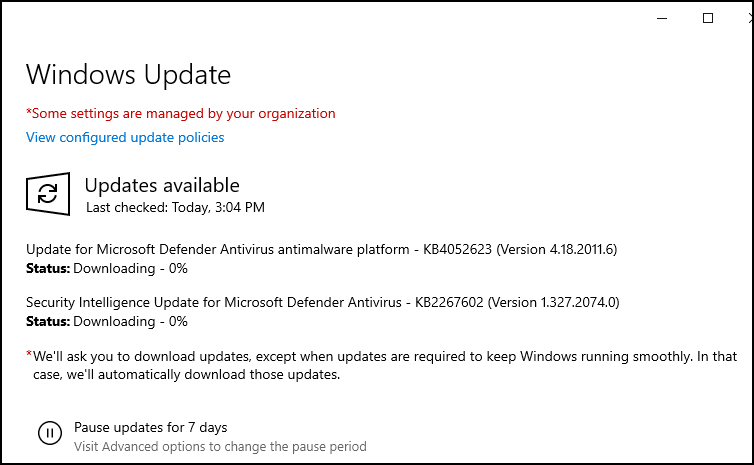
6. Some updates will require that you restart your computer. If you see a Restart button, click on it to restart your computer.
7. If your computer installed a lot of updates, you may want to repeat this process to check for additional updates.
Try the next fix below if you still experience lag.
Repair your game files
Repairing your game files is another important way to detect, and fix lags issues. If your game files are corrupt, game crashing is inevitable. When you repair your game files, it will restore any missing or corrupted files. Use these steps below to Fix Lag in Call of Duty: Black Ops Cold War:
1. Open up the Battle.net launcher, then click Call of Duty: BOCW in the GAMES section.
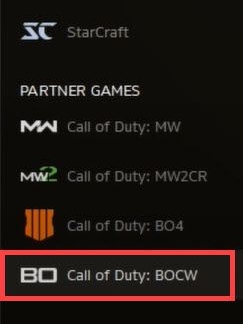
2. Select Option, click options > scan and repair. Once the process is complete, click Check for Updates.
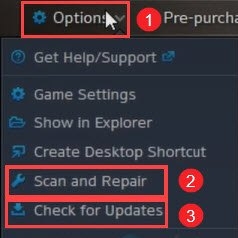
3. After this, you can restart your game to check if it works.
Disable unnecessary programs
Do you know that some non-essential programs running in the background may take up much system resources required to click Call of Duty: BOCW to work properly? These programs running in the background can interfere with your game. So, before you start gaming, make sure to shut down all unneeded programs.
Disable unnecessary programs by following the steps below
1. Right click on your taskbar and click Task Manager.
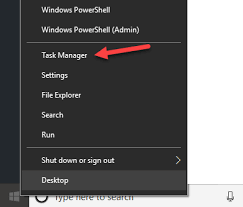
2. A full list of all the applications running will come up, then right-click on the resource-hungry application and click End task to close them one by one.
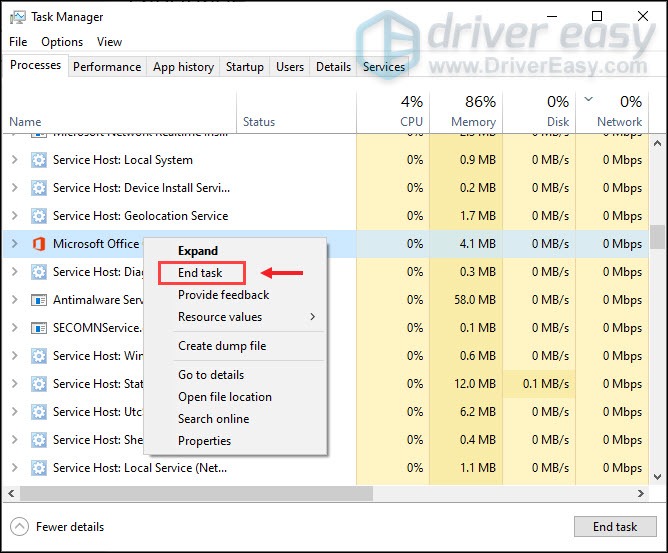
3. Point of caution, ensure not to end any programs you’re unfamiliar with, as they may be tamper with your computer functionality.
4. After this, try to start the game again and see things work out. If you still experience lags, there are two more fixes to try.
Change the play region
In the game of click Call of Duty: BOCW, the playing region is important. Since it is a game you play online. It’s subject to crash because of heavy usage of a particular game server. So, to take care of this, you should change your region within the game:
1. Open Battle.net launcher, and click Call of Duty: BOCW in the GAMES section.
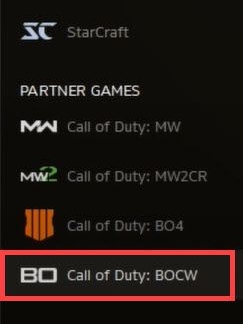
2. The VERSION / REGION section shows up, and under it, click on the Earth icon, then select a different region. Check to see of the game still experience lags.
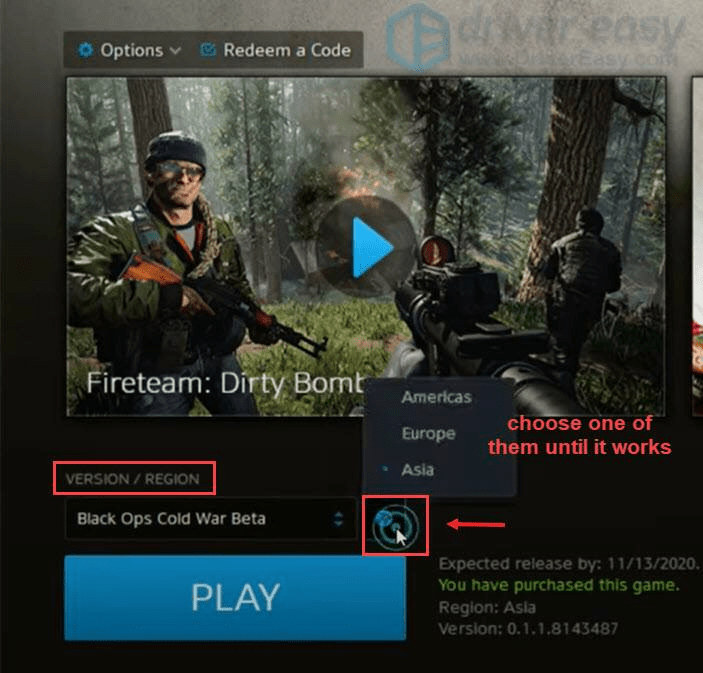
3. Update your region again if it crashes again, until your game stops crashing or you run out of regions to try different options.
If after trying all the regions and still your game is crashing, you should try the next fix below.
Ensure your Windows display language is set to English
The last fix here is to ensure your Window display language is English. It is important to set your Windows display language to English when you’re playing Black Ops Cold War. It is useful especially when your local language is not English. using a nordic language as it can cause lags while playing the game.
Follow the steps below to check your display language:
1. Use the Search box on, and type language. The search language result will come up. From the list of results that appears, select Language settings.
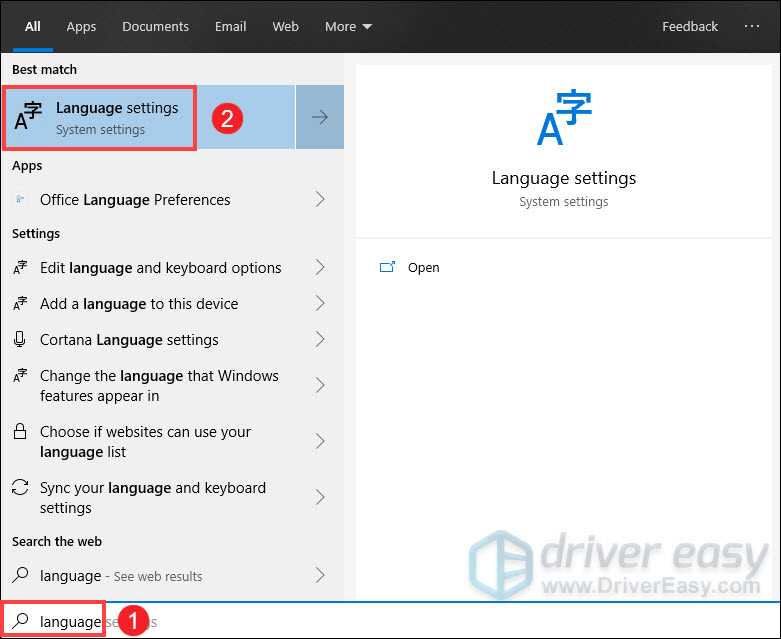
2. Under the Windows display language, Windows display languages show up for you to pink one of the English options available. E.g. English (United States), English (United Kingdom).
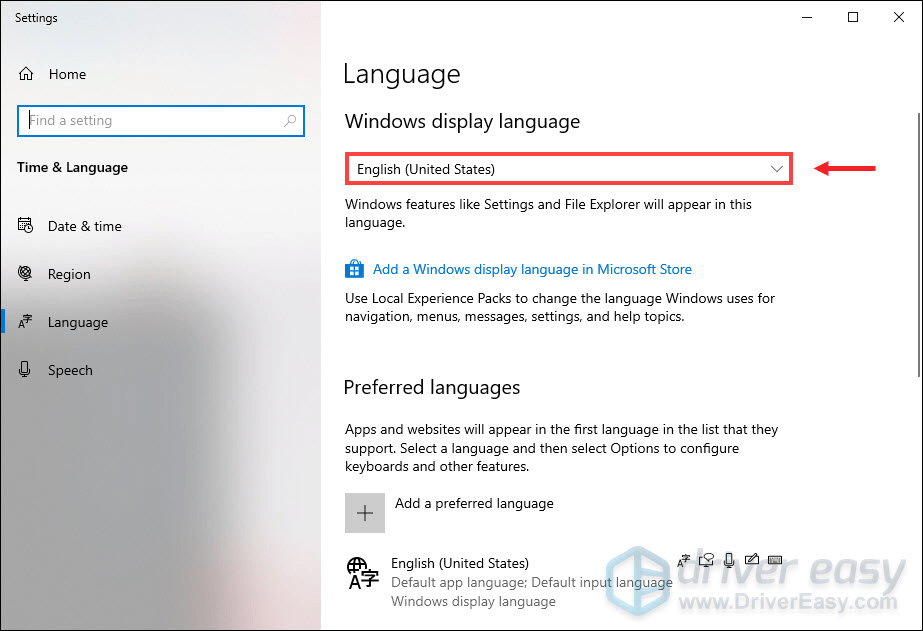
3. You can click “Add a preferred language” in case you don’t see English as an option. And also you can scroll through the list of languages that appears until you find English.
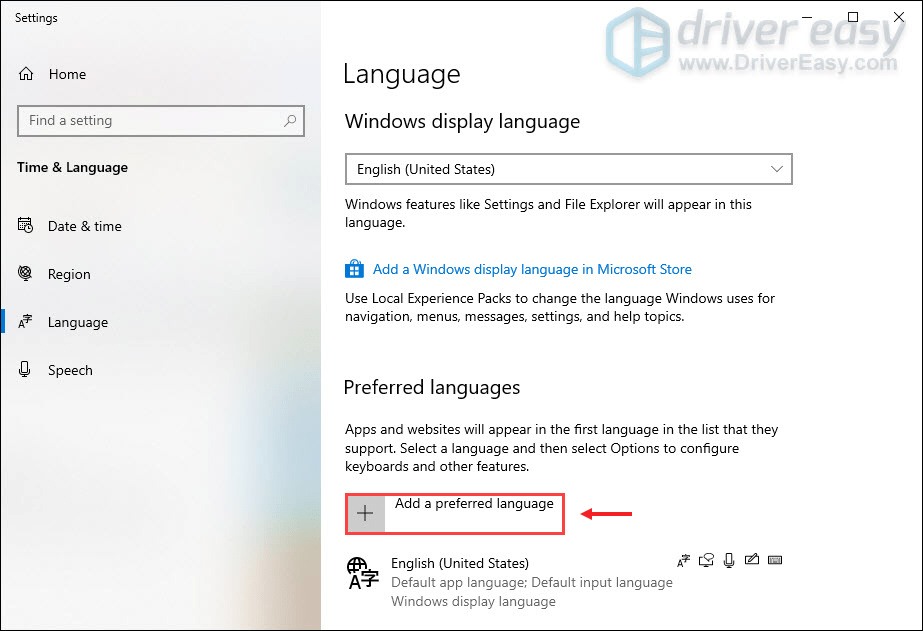
Apply the changes to see if the English Windows display language has taken effect.
Try all the fixes one after the other, and see the one that works well for your game and boosts performance.
Get the game here.
Also check 5 tips to dominate in Call of Duty: Modern Warfare multiplayer


