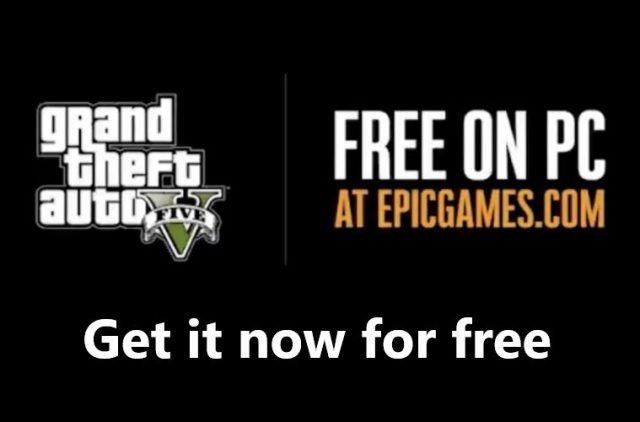Fix: VAC was Unable to Verify the Game Session (Solved)
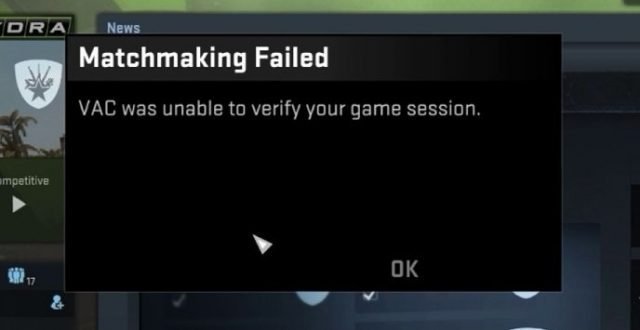
If you are trying to play a steam game and are unable to play on the official server, and you see an error, “VAC was unable to verify your game session,” then for some or the other reason, some of your files have been corrupted. This happens a lot in CS: GO. Don’t worry; you’re definitely not alone. And no, it’s not your fault. Many players all around the world are facing the same issue when they are trying for the official matchmaking.
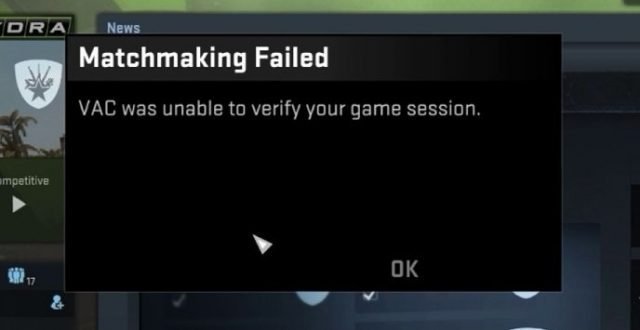
VAC Was Unable to Verify the Game Session Error
Don’t worry as annoying as it is; It can be easily be fixed. So without further ado here are the Five fixes you can try
Methods to fix VAC was Unable to Verify the Game Session error:
The following are the five methods we know that work. You need not try all of them. Just keep trying one by one till your error is fixed. Here is what worked for us:
Method 1: Restart your Steam client
Sometimes our steam client gets corrupted, or there may be some minor error with Steam itself. This error may end up giving us the VAC was Unable to Verify the Game error because of some corruption issues. To fix this, you need to restart your steam client:
Step 1) Open your Steam client and click on the Steam in the upper left corner, then click on the Exit button, as shown below.

Step 2) Now Open your Steam client again.
Step 3) Now that Steam is open click on the Steam option in the upper left corner, then click the Go Offline button. Refer to the image below:

Step 4) Click on the RESTART IN OFFLINE MODE.

Step 5) Now just like step 3, Click on the Steam option, and click on the Go Online button.
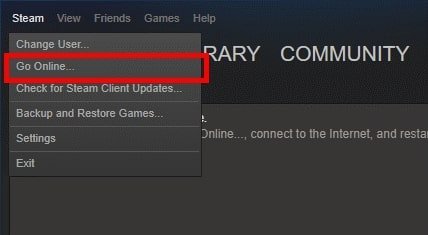
Step 6) Steam will ask for permission to restart and go online. Click on the RESTART AND GO ONLINE button.

steam error fix
Step 7) Now try to Launch your game and check if you can play official matchmaking.
If this method worked for you, then you will be able to join the official matchmaking. If not, try method 2 shown below:
Method 2: Verify the integrity of your game files
If there is no error with Steam, then there might be some corrupt files in your game installation itself. So to fix this error, you should check your game files with your Steam client to see that your files are indeed unchanged and uncorrupted.:
Step 1) Open Steam. In your Steam client, click on the LIBRARY tab as shown below:

Step 2) Now Right-click your game (Counter-Strike: Global Offensive, for example) and click on the Properties section. Refer the image below

Step 3) Now Click on the LOCAL FILES tab, and click on VERIFY INTEGRITY OF GAME FILES option.

Step 4) Now, you need to wait until the Steam verifies each file, and then the process completes. If you have an error, then you will get a message saying that error was found. If not, you will see that 100% of your files were successfully validated. Now click on the CLOSE option.

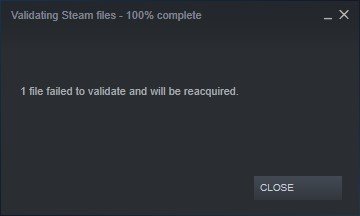
fix VAC was Unable to Verify the Game Session error
Step 5) Now that all of this is done, you can Launch your game again.
Check if the VAC was Unable to Verify the Game error has been fixed or not. If this method did not work for you, then you can try method 3.
Method 3: Repair your Steam client
There is a chance that your steam client was corrupted and that it needs to be repaired in order to fix the issue. Follow the steps below to repair your Steam client.
Step 1) Open your Steam client, click on Steam in the upper left corner, then click the Exit button.

Step 2) Now click the Click the Start button in windows, the lower-left corner of the screen, as shown below.

Step 3) Now, in the search bar type “cmd, “then right-click Command Prompt or CMD and click on the Run as administrator option.

Step 4) Now in the Command Prompt, type the following command:
“C:\Program Files (x86)\Steam\bin\SteamService.exe” /repair
The “C:\Program Files (x86)\Steam\bin\SteamService.exe” file represents the location where Steam was actually installed. Depending on the installation, the location might vary. You need to adjust the command accordingly.
Then press Enter so that the command is executed.

fix VAC was Unable to Verify the Game Session error
You will see the following message.
Step 5) Now open your Steam client and try to launch the game. And check the official matchmaking.
Check if the VAC was Unable to Verify the Game error has been fixed or not. If this method did not work for you, then you can try method 4.
Method 4: Run Steam As Admin.
One of the main causes of the verification error in Steam can be due to the VAC’s inability to the game files due to which it can’t verify the source and thus are not allowed for the official matchmaking. To fix this error, you need to allow admin access to Steam.
Step 1: Exit Steam completely.

Step 2: Go to the Steam installation directory. By default, Steam is installed in C:\Program Files (x86)\Steam. You can find this using your file browser.
Step 3: Go to the Steam.exe file, right-click, and click on Properties option as shown below:

Step 4: Under the Compatibility tab, check the “Run this program as administrator” box, click on Apply and then select Ok.

steam error fix
Once you are done, start Steam again and check if the issue is now solved. Hopefully, it should be solved.
Method 5: Exclude steam files from antivirus:
Some Softwares like antivirus software tend to scan and modify files at times. Especially when it comes to games. This doesn’t usually happen, but in some rare occasions, this has indeed happened. Since the antivirus is accessing those files, VAC might detect it as the tempering of files and thus stop you from the official matchmaking in games such as CS: GO where you are connected to gamer servers.
The most simple solution to this problem is to exclude Steam from the scanning list. To do this, you need to do the following things:
Step 1: Open Your antivirus software
Step 2: Open scanner settings
Step 3: Add the Steam application to the excluded files and folders list.
Note: The exact process may change depending on your antivirus provider. So I recommend using the official support if you do not know what to do.
After it is done, try to run the game you want and check if the error persists. Hopefully, it will be solved. If not, move to the next method.
Method 6: Log out of your steam account and Log back in
This is rather simple to do. You need to log out of your steam account. And then log back in. If you don’t know how you can read the steps below:
Step 1: Open the Steam client and click on the account option.

Step 2: Now Sign Out
Step 3: Once you are successfully signed out, sign back in.
For some people, this method has worked. Don’t ask me why. But it has worked so you can try it out. If not, move on to the next method.
Method 7: Restart The system and update your drivers.
This might seem simple and unrelated to Steam, but for many gamers, all over the world, this method has worked a number of times.
Step 1: You need to restart your system first.

Step 2: Now update your system drivers.
Step 3: Restart the system again and try playing the game.
Check if the error is fixed. If not, move on to the next solution.
Method 8: Disable or uninstall 3rd-Party Software
There are many third-party Software’s that can cause issues with Steam and the vac detection system.
So you need to uninstall and disable apps that are maybe interfering. There are many types of adware software that can cause issues with other apps.
Disable the apps.
Step 1: Open windows task manager.
Step 2: And go to startup apps.
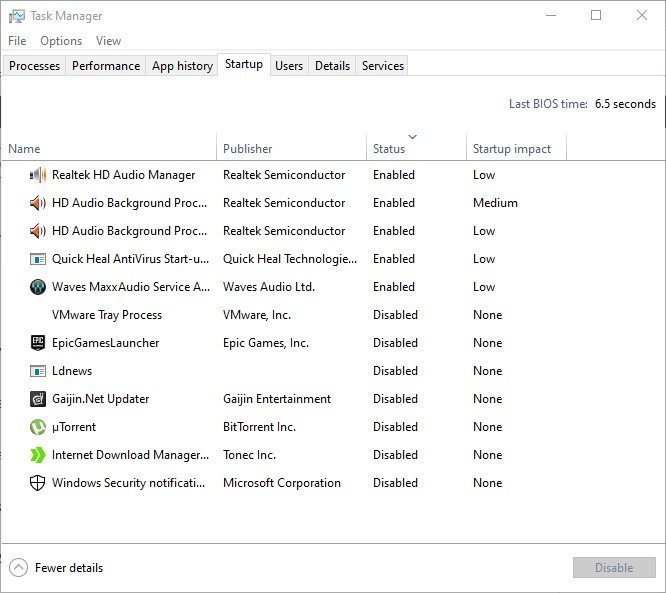
Step 3: Disable the apps you think might be causing an issue.
Step 4: Restart the system.

Step 5: Open Steam and run the game.
Check if the error persists. Hopefully, it will be solved. If not, move to the next method.
Method 9: Reinstall the Game
If all the eight methods above did not work, then you need to reinstall the game in order to fix the issue. A fresh install should generally fix the problem for most gamers. So in order to do a fresh install, you need to do the following steps.
Step 1: Open Steam
Step 2:Right-click on the game. (Counter-Strike Global Offensive)

Step 3:Click on Uninstall
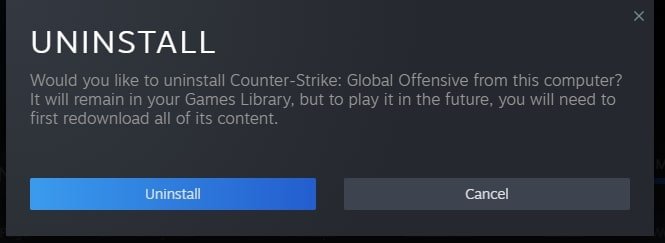
Step 4: Install the Game again
Hopefully, at least now, the game will run as expected. If not, you can try the last and final method.
Method 10: Reinstall Steam
This is the final thing you can try. Reinstall Steam. And frankly its the last resort. You can try and reinstall Steam. It may help fix the problem. For many people, it has worked before. But it’s not a sure solution since your core issue may be different in some cases.
Sometimes VAC is maybe detecting a third party application as a threat to the game. It may be a software or a script running in the background. I recommend checking all the apps and making sure nothing suspicious is running in the background.
Do a complete system scan as well. Hopefully, your error will be fixed, and you will be able to get back to gaming. If you are completely desperate, then you can reinstall windows as well. It is probably overkill, but games are life, so can’t judge.
Must read: How to download steam skins
That’s all you needed to know about the fix VAC was unable to verify your game session error. I hope at least one of the ten methods worked for you so that you could fix the steam error for official matchmaking. If you find some more methods, do let us know in the comment section below. Happy Gaming
See you in-game