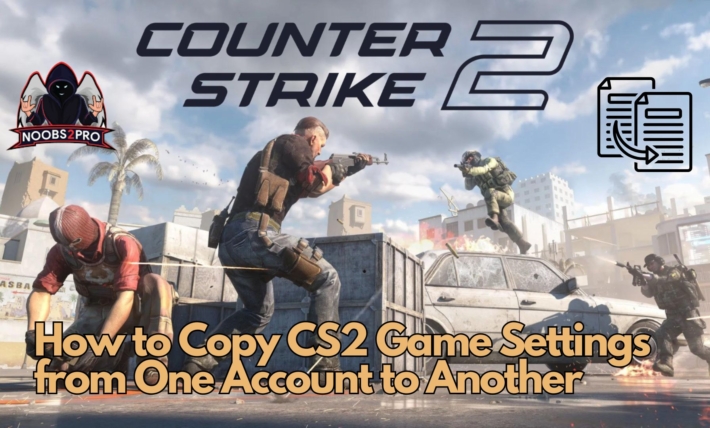How to fix Mic issues in BGMI for iPhone and iPad

Issues with audio in BGMI, especially after an update, can be quite frustrating for gamers. So we decided to help your fellow gamers out on how to fix mic issues in the BGMI guide. Here are a few steps you can take to troubleshoot the problem:
Table of contents
- 1. Restart Your iPhone:
- 2. Check BGMI Mobile Settings:
- 3. Check AirPods Connectivity:
- 4. Reset BGMI mobile Settings:
- 5. Check iPhone Audio Settings:
- 6. Update BGMI Mobile App:
- 7. Check iOS Settings and ensure that BGMI has proper permissions to access the mic :
- 8. Reinstall BGMI Mobile Game:
- 9. Reset iPhone Settings:
- 10. Contact BGMI Support:
1. Restart Your iPhone:
Start by restarting your iPhone. Sometimes, a simple restart can fix temporary issues with the game. Multiple people have reported that if you restart the game and your iPhone after enabling the mic in the BGMI settings it fixes the mic issue for them.
2. Check BGMI Mobile Settings:
Open the BGMI mobile app and go into its audio settings. Make sure the volume is set correctly. Also, make sure that the settings that are specifically related to the mic and sound are set correctly. Make sure you have not accidentally muted them.
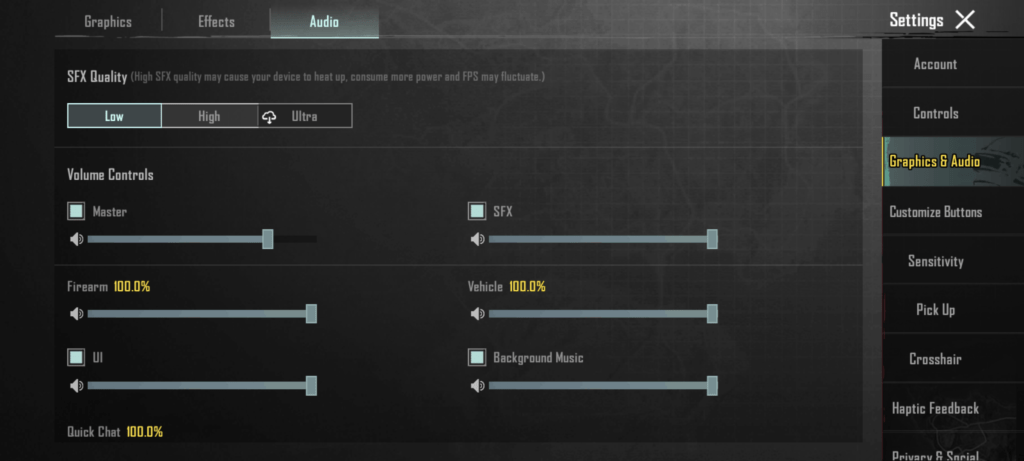
You can also change SFX Quality from low to High or Ultra and see if that helps.
3. Check AirPods Connectivity:
If you are using AirPods or other wireless Bluetooth headsets then disconnect and then reconnect your AirPods to your iPhone to make sure there are no issues with the AirPods or your Bluetooth device. Ensure they are properly paired and connected and that your mic is working properly.

4. Reset BGMI mobile Settings:
In the BGMI game settings, there is an option to reset audio settings to default. Use this option to reset the settings from the BGMI app. You set your custom settings later once you have ensured that the mic is working properly.
PUBG mobile comes with an inbuilt repair option to fix the game in case there are any issues. You can use that option on the loading screen as shown in the image below. This will make sure that all the data and settings for the game are verified and working correctly.

5. Check iPhone Audio Settings:
Go to iPhone Settings > Sound & Haptics on your iPhone. Check the volume levels and make sure that the volume is up and the mute switch is off.
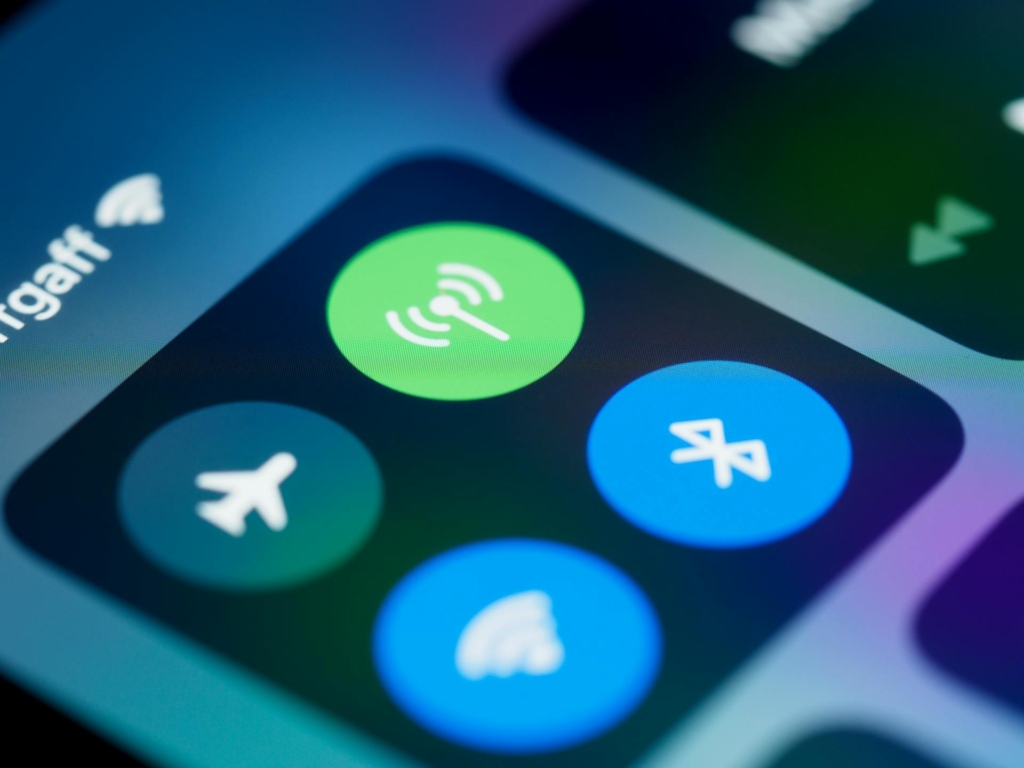
Make sure your internet settings are also correct. If you have a bad internet connection it might also lead to packet loss and mic issues in BGMI
6. Update BGMI Mobile App:
Check if there’s an update available for the BGMI via the Apple app store. Updating the game should fix the issue in most cases. There are certain issues caused due to compatibility issues with the latest iOS versions and an app update and fix those issues.
Must read: BGMI Best settings for Max fps
7. Check iOS Settings and ensure that BGMI has proper permissions to access the mic :
Go to Settings > Privacy > Microphone. Ensure that BGMI has permission to access the microphone otherwise, even if the installation and settings are correct your microphone won’t work since it’s blocked via system settings.
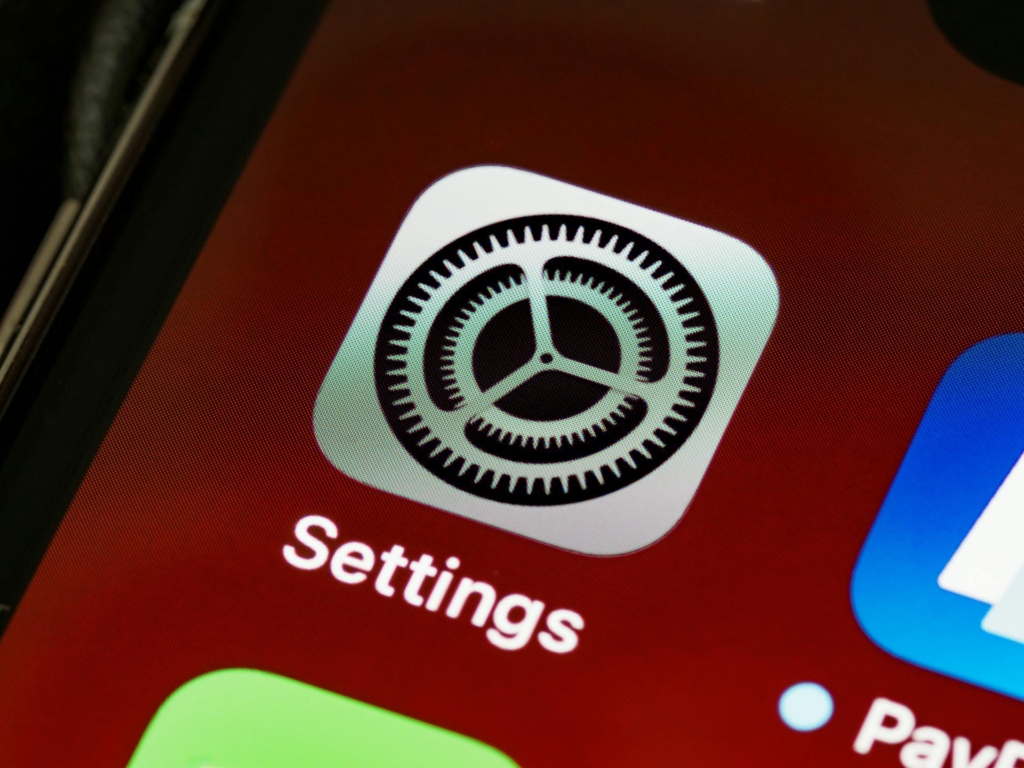
8. Reinstall BGMI Mobile Game:
You can reinstall the game in case there is a corrupted install issue. Reinstalling the game should fix the issue if the issue is with the game itself and not your iPhone or iPad device.
Make sure to try this option to fix mic issues with the BGMI Mobile game.
9. Reset iPhone Settings:
If the mic issue is still not solved after reinstalling BGMI then you can consider resetting all settings on your iPhone as a last resort.
Go to Settings > General > Reset > Reset All Settings.
This won’t erase data but will reset system settings to default factory settings. If there are any issues with your device then this should fix it.
10. Contact BGMI Support:
If none of these steps resolve the mic issues you are facing in BGMI on your iPhone, then contacting BGMI’s support team might be the way to go. They can give you the troubleshooting steps for their app’s audio issues since they have proper information available.
Reaching out to both the BGMI game’s support team and the Apple Support team might be the best option for you if your mic issues are not fixed in BGMI on your iPhone.