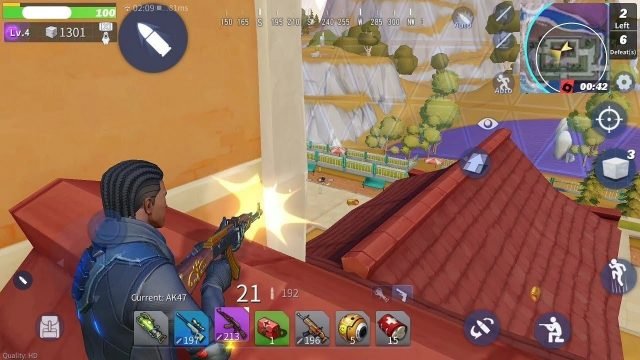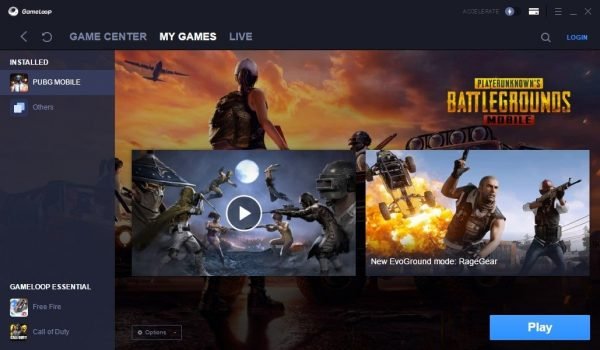Fortnite best settings for max fps

Fortnite is the most-played battle royale, competing with popular games like PUBG and DOTA 2. Getting the best performance and gameplay advantage while playing Fortnite can determine if you will win or lose. The Video Settings of Fortnite can be optimized to increase your performance and reach the max FPS to improve your gameplay. If you have Nvidia graphics cards, you can do some more optimization as well.
These performance optimizations are especially useful when your system is struggling to get the FPS you need. The best-case scenario is for your FPS to be the same as your Refresh Rate.
Table of Contents
- Best Performance In-Game Settings For Fortnite
- Display/Video Settings
- Window Mode: Fullscreen.
- Display Resolution: Use your monitor’s resolution
- Frame Rate Limit: Same as your monitor refresh rate.
- Rendering mode: Direct x 12 (if DX12 is not supported then DX11)
- Quality Presets: Low
- Anti-aliasing and super-resolution: Off.
- 3D Resolution: 100%.
- Dynamic 3D Resolution: On.
- Nanite Virtualized Geometry: Off.
- Shadows: Off.
- Global Illumination: Off.
- Reflections: Off.
- View Distance: Far or Epic
- Textures: Medium or High.
- Effects : Low.
- Post Processing: Low.
- Hardware Ray Tracing: Off.
- Nvidia Reflex Low Latency: On + Boost
- Display/Video Settings
- Nvidia GPU Max performance Settings for Fortnite
Best Performance In-Game Settings For Fortnite
Launch Fortnite from Epic Games, click the Menu icon on the top right, select Settings, and open the Video tab to change the in-game video settings. I will guide you step-by-step in setting your system up for maximum performance in Fortnite

Display/Video Settings
Window Mode: Fullscreen.
Full Screen is the best choice for pretty much every game. Windows gives better performance for fullscreen applications so with fullscreen mode.
Display Resolution: Use your monitor’s resolution
Using your monitor resolution is the best choice since it will give you the best advantage for both performance and gameplay.
Frame Rate Limit: Same as your monitor refresh rate.
This is the FPS cap. Keep it at the same rate as your monitor refresh rate or slightly higher. By doing this you will get lag-free performance in Fortnite.
Note: Using max FPS does give you a gameplay advantage as long as you have a good GPU.
Rendering mode: Direct x 12 (if DX12 is not supported then DX11)
Select Direct x 12 for most systems. If for some reason direct x 12 is not supported then choose direct x 11.
Quality Presets: Low
We will be editing each option manually to get maximum performance in Fortnite, so there’s no need to fuss over this setting.

Anti-aliasing and super-resolution: Off.
Shadows and Anti-Aliasing have a big impact on the FPS out of all the settings. I recommend turning them off and enjoying a more lag-free max performance in Fortnite.
3D Resolution: 100%.
I recommend not changing this setting unless you cannot even reach at least 30 FPS. Decreasing the value below 100% may give you faster performance at the cost of blurred textures. 100 is the best setting
The visual effect of 90% is the lowest you should ever go. After that game becomes crappy with blurry textures and barely playable.
Dynamic 3D Resolution: On.
I recommend setting this setting to on. Gives better texture quality and the fps impact is minor.
Nanite Virtualized Geometry: Off.
Unnecessary geometry details can be safely disabled.
Shadows: Off.
Shadows are just unnecessary distractions while playing. They also consume a lot of resources so disable shadows for max fps. They can also hinder your ability to spot players so it’s best to just disable this setting.

Global Illumination: Off.
Disables global illumination in the game. You can disable this for more fps. Minor effect in gameplay.
Reflections: Off.
As the name suggests this setting deals with reflections in the game. You can disable it for more fps in Fortnite settings.
View Distance: Far or Epic
The View Distance setting doesn’t affect player models but it does affect regular objects such as chests, loot, planes, rifts, etc. You should keep this setting as high as possible since you will get a gameplay advantage in spotting loot and chests in Fortnite. After all, information and strategy are key to winning any battle royale game.
Textures: Medium or High.
This setting depends mostly on the VRAM (Memory size of your Graphics Card). So choose according to the info below:
- 2GB Graphics choose low or medium.
- 4GB Graphics Should Choose Medium Or High
- 6GB or Higher Should Go with EPIC
You can reduce Textures to low, but I suggest keeping it at Medium or High for a better gameplay experience. Besides, gaming should be fun!
Effects: Low.
This only adds extra visual effects and you can disable it to get more FPS in Fortnite. Does not impact gameplay as much.
Post Processing: Low.
These settings create visual effects on your screen that may hinder your vision and cause distractions. I suggest disabling them. Effects for shadows and other objects that are not necessary for your gameplay.
Hardware Ray Tracing: Off.
This only causes lag and limits your FPS. It’s best to just disable it.

Nvidia Reflex Low Latency: On + Boost
This setting is dependent on your system. Turn it on and check if your latency improves. On my system, it did help so I suggest On + boost option in Fortnite settings.
Nvidia GPU Max performance Settings for Fortnite
Open the NVIDIA Control Panel and navigate to Manage 3D Settings as shown below:

- Select the tab Program Settings and find Fortnite. If you can not find it, click on Add and locate it there.
- Maximum pre-rendered frames to 1
- Set Multi-Display/Mixed GPU Acceleration to Single display performance mode
- Power Management Mode to Prefer maximum performance
- Texture filtering – Quality to Performance
- Disable Vertical Sync
- Enable Threaded Optimization
- Set Preferred Refresh Rate to Highest available
- Apply the changes
- Disable the in-game overlay in the Geforce Experience panel
I hope this Fortnite Guide has been informative for you and thank you for reading.
Remember to share it with fellow Fortnite gamers so that it can also help them get the best performance in Fortnite.