Best FPS and Performance settings for Paladins

Paladins is one of Steam’s most-played games. Paladins Champions of the Realm is a game made by Hi-Rez Studios. It is free to play, and an online game with a large international player base.
So to help you get the competitive advantage in the game, here are the best settings and performance improvement guides for Paladins Gameplay experience along with the launch options optimization.
Must read: How to Increase your system performance
Table of contents
- Best Settings For Paladins Champions of The Realm:
- Best In-Game Settings for Paladins
- Video Settings
- Use D3D11: Enabled.
- Resolution: Use your native one.
- Aspect Ratio: Use your default.
- Screen Type: Full Screen.
- Resolution Scale: 100 or 90.
- Anti-Aliasing: Off.
- Vertical Sync: Disabled.
- World Detail: Medium.mber that
- Shadow Detail: Low.
- Texture Detail: Medium/High.
- Particle Detail: Low.
- Shader Quality: Low.
- FoV: from 100 to 120.
- Editing the ChaosSystemSettings.ini file in Paladins
- Video Settings
Best Settings For Paladins Champions of The Realm:
There are three settings that you can change in Paladins Champions of The Realm:
- Steam Launch Settings
- Ingame settings of Paladins
- Editing Choassystemsettings.ini file
Steam Launch Options for Paladins
How to open the Steam launch options for Paladins:
- Open the Steam launcher
- Go on the Library tab as shown
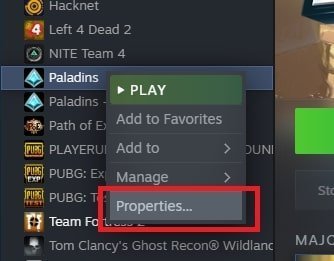
- Right-click on Paladins
- Select Properties from the options and go on the General tab
- Click “Set Launch Options”

-USEALLAVAILABLECORES -nomansky +mat_antialias 0 -high
Copy and paste the settings above to get an FPS boost in the game for a competitive edge.
Here is what each command does. You can remove the ones you don’t need from the launch options:
-USEALLAVAILABLECORES
It tells the game to use all the CPU cores available for the system. This can improve game performance provided that you are not using other applications at the same time.
-nomansky
It disables special effects in the sky and boosts FPS. This is particularly effective for low-end systems
+mat_antialias 0
It disables the in-game antialias and increases the gameplay performance. Recommended for low-end systems.
-high
It sets a high priority to the game when it comes to processing and resources.
Best In-Game Settings for Paladins
Launch Paladins, click the Settings icon then open video settings. I will guide you through each of the settings:
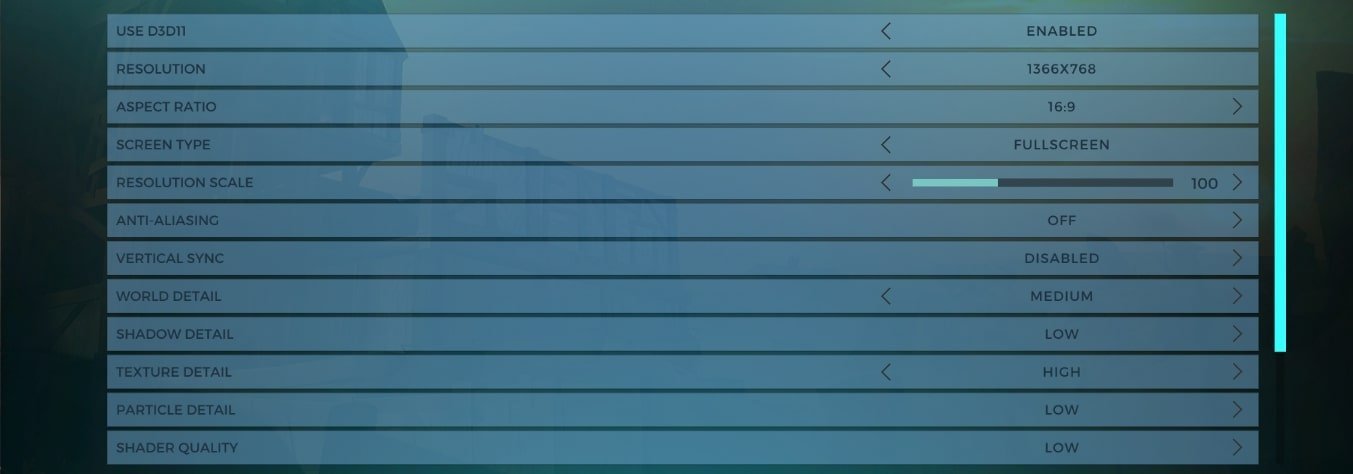
Video Settings
Use D3D11: Enabled.
This setting should always be enabled. This can improve graphics quality as well as performance. Disable it only if you have an old graphics card. (5-7-year-old card).
For everyone else, it will give an excellent boost to gameplay and performance.
Resolution: Use your native one.
The best resolution is your default resolution. When you lower the resolution, the graphics suffer terribly, and you will have an unpleasant gameplay experience. Lower resolution should be used only if you are unable to get 30 FPS in-game.
Aspect Ratio: Use your default.
Your monitor should have a 16:9 aspect ratio by default. Widescreens have a 21:9 aspect ratio.
Screen Type: Full Screen.
Full Screen is the best choice for better performance and gameplay. You also enjoy the graphics a bit more.
Resolution Scale: 100 or 90.
I recommend the default. Do not increase it. At best you can decrease it to 90 for a significant performance boost at the price of quality. Anything lower will make the game unplayable.
Anti-Aliasing: Off.
Should never be off for those looking for performance and high FPS in games.
Vertical Sync: Disabled.
Disable this. It limits FPS.

World Detail: Medium.mber that
The World Detail setting controls details like texture in buildings, trees, ground, and champion models, etc. Remeber that the higher the setting, the better visual experience you’ll have at the expense of performance.
And going above the medium settings enables lights, glow, Bloom, etc. Which are entirely unnecessary effects. Disable them to increase your game’s performance and improve your gameplay. You can spot enemies easier and get easy kills.
Shadow Detail: Low.
The lower the better. This will help the game run much faster. Also, shadows don’t give any gameplay advantage in this game. So you can safely lower it with no issues whatsoever.
Texture Detail: Medium/High.
This setting depends on your graphic card memory.
6-8GB graphics card systems: Ultra
4GB graphics card systems: High
2GB Graphics card systems: medium/low
Particle Detail: Low.
Setting it to low gives the best performance as compared to the medium setting.
Shader Quality: Low.
There is a massive difference in the quality between the available settings. And for the low-end systems, low is the best.
For those choosing between medium and high, it’s best to go for high without a doubt.
FoV: from 100 to 120.
This is a personal preference, but most professional players prefer a high or default FOV.
- Apply the changes and restart the game.
You need to restart the game because the changes in texture and models are not applied until you reboot.
Editing the ChaosSystemSettings.ini file in Paladins
Editing the ChaosSystemSettings.ini file in Paladins is risky because you never know when the developers may decide that editing it is wrong or illegal.
For now, there are no bans when I checked the edits. But you never know.
Open run or press Win+R and then input the following line:
%USERPROFILE%\Documents\My Games\paladinslive\ChaosGame\Config
Right-click on ChaosSystemSettings.ini and open it with notepad as shown below:
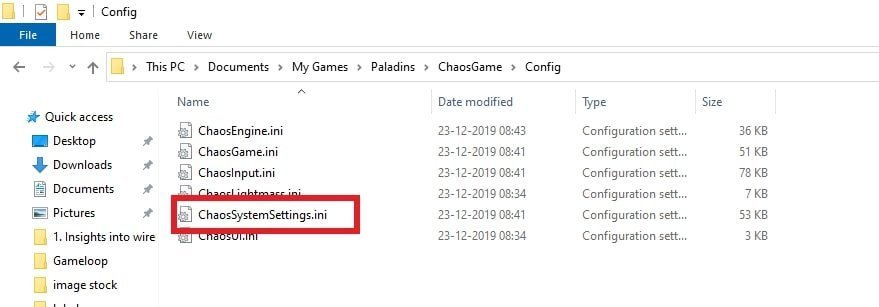
There are many options and parameters, and I will explain the ones you need to edit so that you can make the adjustments that you need to.
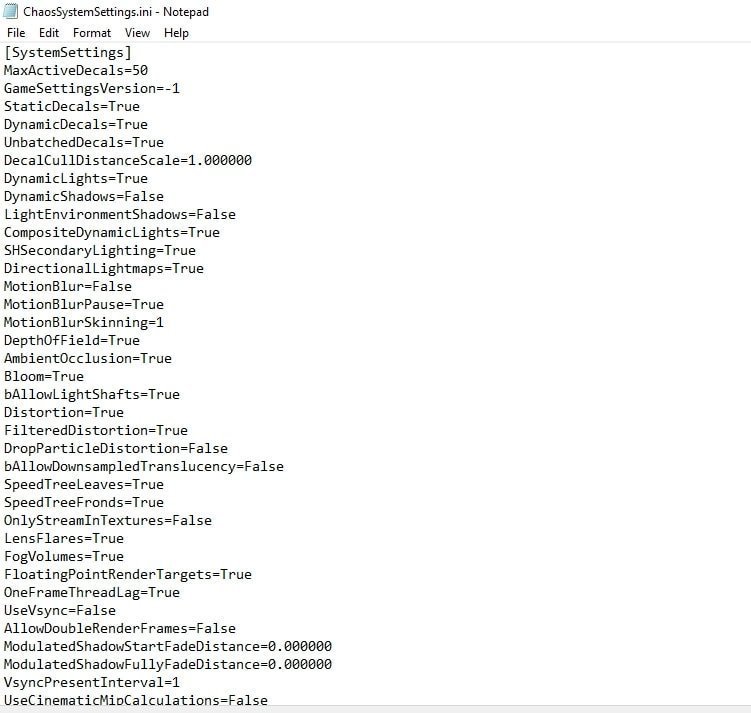
- DynamicDecals=False
This setting disables a few secondary effects, such as temporary damages to the ground or walls caused by some weapons. Disabling this will boost FPS.
- The following settings will also boost FPS. You can choose which ones to apply. I recommend all three.
DecalCullDistanceScale=0.5
DynamicLights=False
DynamicShadows=False
- These are the options affecting the shadows. Set them to half of the default value and you will get a good performance boost without any comprise in quality. The rest need to be disabled, as shown below:
MaxShadowResolution MaxWholeSceneDominantShadowResolution ShadowFadeResolution
bAllowWholeSceneDominantShadows=False AmbientOcclusion=False DepthOfField=False LensFlares=False bAllowLightShafts=False
Distortion=False FilteredDistortion=False
Distortion effects drain a lot of FPS. Disable this to get an FPS boost. The option below will disable the bloom effect.
Bloom=False
MaxAnisotropy=2
Anisotropic Filtering. You can set it to 2,4,6,8,10,12,14, or 16. 2 is for best performance.
Turn the following settings off as well for some extra boost:
FogVolumes=False SpeedTreeLeaves=False
That’s all for this option. You can save the file and start the game.
Warning:
If your ChaosSystemSettings.ini file becomes corrupted, just delete it. Then do the following:
- Open the Steam launcher
- Go on the library tab
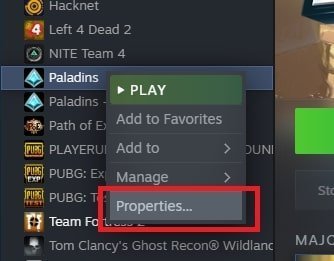
- Right-click on Paladins
- Select Properties
- Click on Local Files and
- Click on Verify Integrity of Game Files.

Now the game will automatically check and download a default file for settings.
Remember to let me know how well you were able to play Paladins Champions of The Realm on your systems after making these changes.
I hope this guide has been informative for you and thank you for reading.
You can submit your own suggestions via the form as well. I am looking forward to seeing you again. See you in-game!
Must read: How to get paid games for free



1 Comment
You forgot this part:
After editing the ChaosSystemSettings file -> save the file -> close the file -> right click on ChaosSystemSettings -> select Properties -> checkmark Read-Only (If not checkmarked, it’ll rewrite the file).
P.S. If you need to edit it again, unmark the read-only, and start editing the file, once done, mark it again.