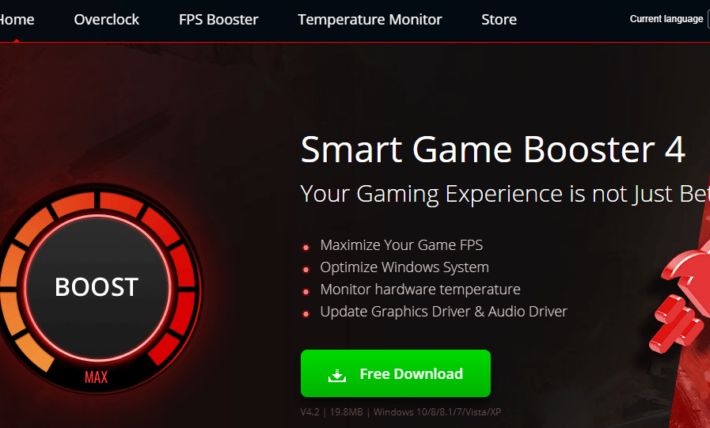Best Settings for Doom Eternal To fix lag and Boost FPS

Doom Eternal is one of Bethesda’s latest creations that is climbing the steam ladder faster than ever. An amazing FPS game for those who love alien action. The game is a single-player campaign with online PVP for those who love online battles. So to help fellow gamers set the right settings and boost fps as well as fix lag in online gameplay. Here are the best Doom Eternal Graphics settings:
Table of contents
- Doom Eternal Graphics settings to Boost FPS
- Display
- Video
- Field of view: default
- Motion Blur: off
- Performance metrics: off
- Overall Quality: Custom
- Texture Pool Size: High
- Shadow Quality: low
- Reflections Quality: Medium
- Motion Blur Quality: Low
- Directional Occlusion: off
- Lights Quality: Medium
- Particles Quality: Medium
- Decal Quality: Low or medium
- Water Quality: low
- Volumetrics Quality: medium
- Texture Filtering Quality: Low or medium
- Geometric Quality: High
- Chromatic Aberration: off
- Sharpening: 30-50
- Flim Grain: 0
- Resolution Scaling: Dynamic or static
- Resolution Scale: 100
- Resolution Scaling Target FPS: 60 or 144
- Depth of field: off
- Depth of field Anti-aliasing: off
- Accessibility Settings
- What else can you do to fix lag in Doom Eternal?
Must read: Doom Steam Launch Options for fix lag and Boost FPS
Doom Eternal Graphics settings to Boost FPS
Display

Window Mode: Fullscreen
Fullscreen is the best mode to play PC games. That is how games were meant to be played. You get better performance and an immersive gameplay experience. So unless you have a multi-monitor setup go with fullscreen.
Monitor: You’re Main monitor
This setting is Self-explanatory.
Aspect Ratio: Default
The newer games are optimized to detect the right aspect ratio. Generally, unless you have a unique monitor, it will be 16:9 or 21:9 depending on whether you have a regular screen or a widescreen monitor.
Resolution: Max
Higher resolution means better graphics. Lower resolution can help with a performance boost, but the cost of FPS is high.
Vertical Sync: off
The biggest reason for the FPS drop on low and medium-end systems. Vertical sync is only useful if you have an overpowered graphics card and a really good monitor with gsync or free sync.
Turn it off.
Enable HDR: Monitor Based
If your monitor supports HDR, then go ahead. Otherwise, turn it off. For most systems turning the HDR setting off is a better option.
Video
Field of view: default
The default setting is the best for most users. Others can use higher settings if they want. You can see more of the screen, which helps you locate enemies faster.
Motion Blur: off
Disables the blur effect when moving. Boosts fps and fixes lag. Besides, why would you want motion blur?
Performance metrics: off

Overall Quality: Custom
Since we will be editing each setting individually. This setting will be set to custom automatically.
Texture Pool Size: High
This setting deals with the graphics card VRAM. So if you have 4GB or higher VRAM go with HIGH. Else go with medium or low.
This has a considerable impact on the graphics quality of the game.
Shadow Quality: low
This is one of the most graphics-intensive settings of doom eternal. Shadows make the game look more realistic but at a very high cost of performance. So to get the best FPS and lag-free gameplay in doom eternal I recommend keeping this Doom Eternal setting at low.
Reflections Quality: Medium
This setting deals with the quality of the reflections of the models in the game. Go with medium settings. By going low, you will get a bad graphics experience. I recommend medium settings.
Motion Blur Quality: Low
Quite obvious that this setting is unnecessary and does not help you in any way. Motion blur is a fancy distraction that will only hamper your gameplay. Turn it to low.
Directional Occlusion: off
Turn it off. The directional occlusion does not have a significant impact on graphics. You can turn it off to get some extra FPS.
Lights Quality: Medium
I personally recommend always keeping this off. With this option off you do get an FPS boost, but the game looks bad, and the colours are quite bland. Unless you are using an Intel graphics card, I suggest keeping this option on.
Particles Quality: Medium
In-game particles are controlled by this setting. Go with medium settings. You will get a good gameplay experience. There is a minor FPS drop, but I feel its worth it.
Decal Quality: Low or medium
Decals are not really that important for the gameplay, but they do make the game look cool and enjoyable. Try medium setting first. If you get lag, then switch to low. You can always choose a low setting to get an fps boost.
Water Quality: low
Water quality is one of the things you can compromise on to boost fps and fix lag in doom eternal. You should set it to low. The fps boost helps a lot when getting kills as well as PVP.
Volumetrics Quality: medium
The best setting for doom eternal is medium. Simply because of the graphics difference. Medium looks way better. And unless you are getting lag, you can stick to medium.
Texture Filtering Quality: Low or medium
Depending on the graphics card, you can select the texture filtering quality setting in doom eternal. If you have 4GB or higher go with medium. Or you can select low for everyone else.

Geometric Quality: High
This setting deals with the shape of objects in the game. If you want to enjoy great gameplay, then you need to set it to high. You can set it to low to save some performance, but high is recommended for most.
Chromatic Aberration: off
This setting does improve image quality when there are losses due to the chromatic aberration effect. However, the graphics resource cost is not worth the improvement. So I recommend turning it off.
Sharpening: 30-50
This setting can help sharpen images in doom eternal. So depending on your requirement, you can control the strength of the image sharpening effect. I prefer keeping it between 30 and 50.
Flim Grain: 0
This gives a filmy look to Doom Eternal. Not required and frankly saves a lot of FPS when disabled. Turn it off and enjoy clear gameplay like your use too. Film grain has no advantage in games.
Resolution Scaling: Dynamic or static
Dynamic if you have a good system. It can help you get the best FPS and graphics quality. Static if you have a low-end system. The constant changing of resolution can result in FPS drops, so I recommend static for most.
Resolution Scale: 100
This is the best for all devices. If you want better quality, you can increase it, but the performance loss is huge, so be warned. Do not lower this setting as you will end up with blurry textures.
Resolution Scaling Target FPS: 60 or 144
The right FPS you need is the refresh rate of your monitor. So if you have a 60hz display then set it to 60. If you have 144hz display, then set it to 144hz.
Depth of field: off
It gives depth effects to the objects in-game. It does make the game look good. But it requires a good graphics card to truly shine. If you have a graphics card above 4gb then, by all means, use it otherwise turn it off.
Depth of field Anti-aliasing: off
Uses anti-aliasing to improve depth of field effects in doom eternal settings. Again use it only if you have a good graphics card. For everyone else turn it off.
Accessibility Settings
Gameplay
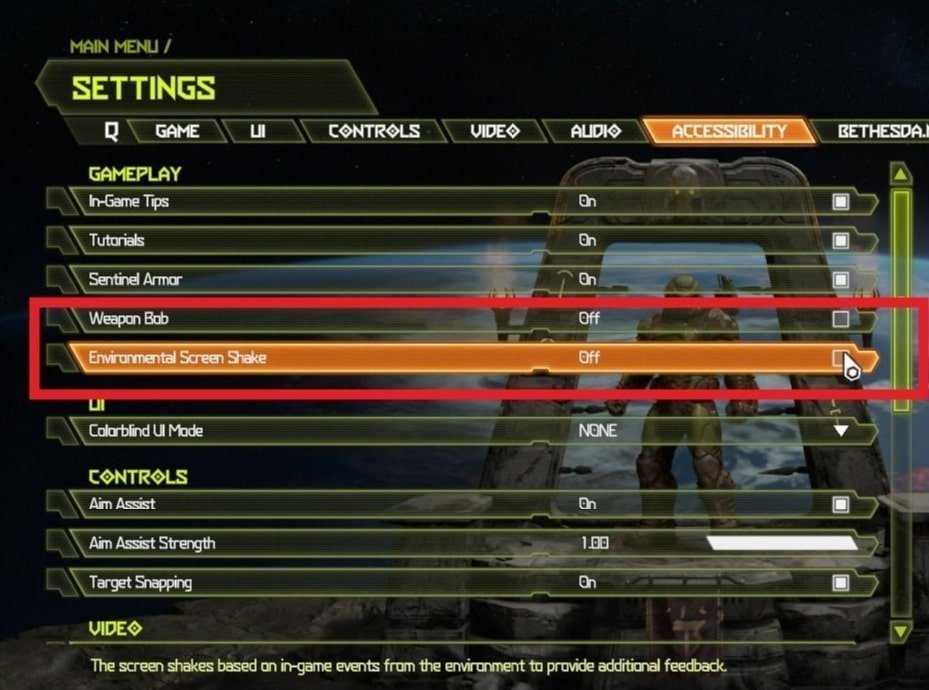
Weapon Bob: off
Unnecessary weapon shake effects that have no gameplay advantage. It takes graphics and CPU resources that can be used elsewhere for more graphics quality and performance improvement.
Environmental screen shake: off
Similar to the weapon shake. It gives the environment a shake effect when sprinting. Causes FPS drops. Turn it off.
Video
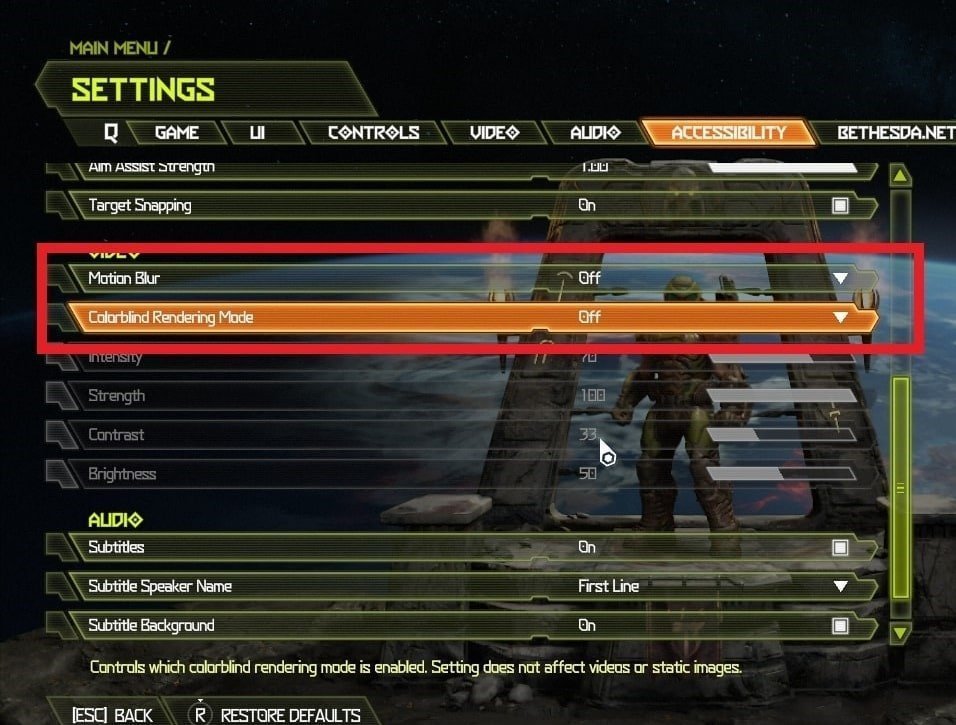
Motion Blur: off
An obviously unnecessary setting that needs to be turned off for better FPS and performance. Motion blur hampers vision also causes FPS drop. The best thing you can do to boost FPS.
Save and apply the settings and restart doom eternal in order to apply the graphics settings and fix the lag in doom eternal.
What else can you do to fix lag in Doom Eternal?
If you are getting a network lag, then try boosting your wifi network for gaming with this guide.
You can also boost your PC performance with the PC optimization guide for gamers
That’s all folks I hope you liked this guide for settings in Doom Eternal to fix the lag and boost fps. If you have any questions, do let us know in the comment section below. Do share the post with fellow gamers and subscribe to the notifications to get daily updates.
See you in-game